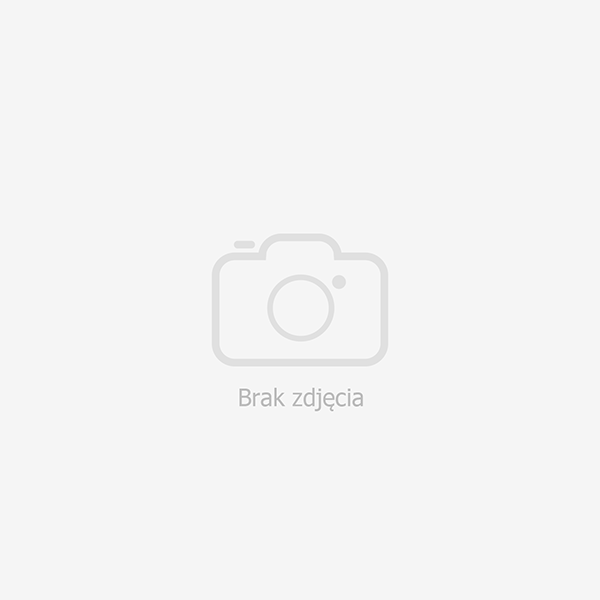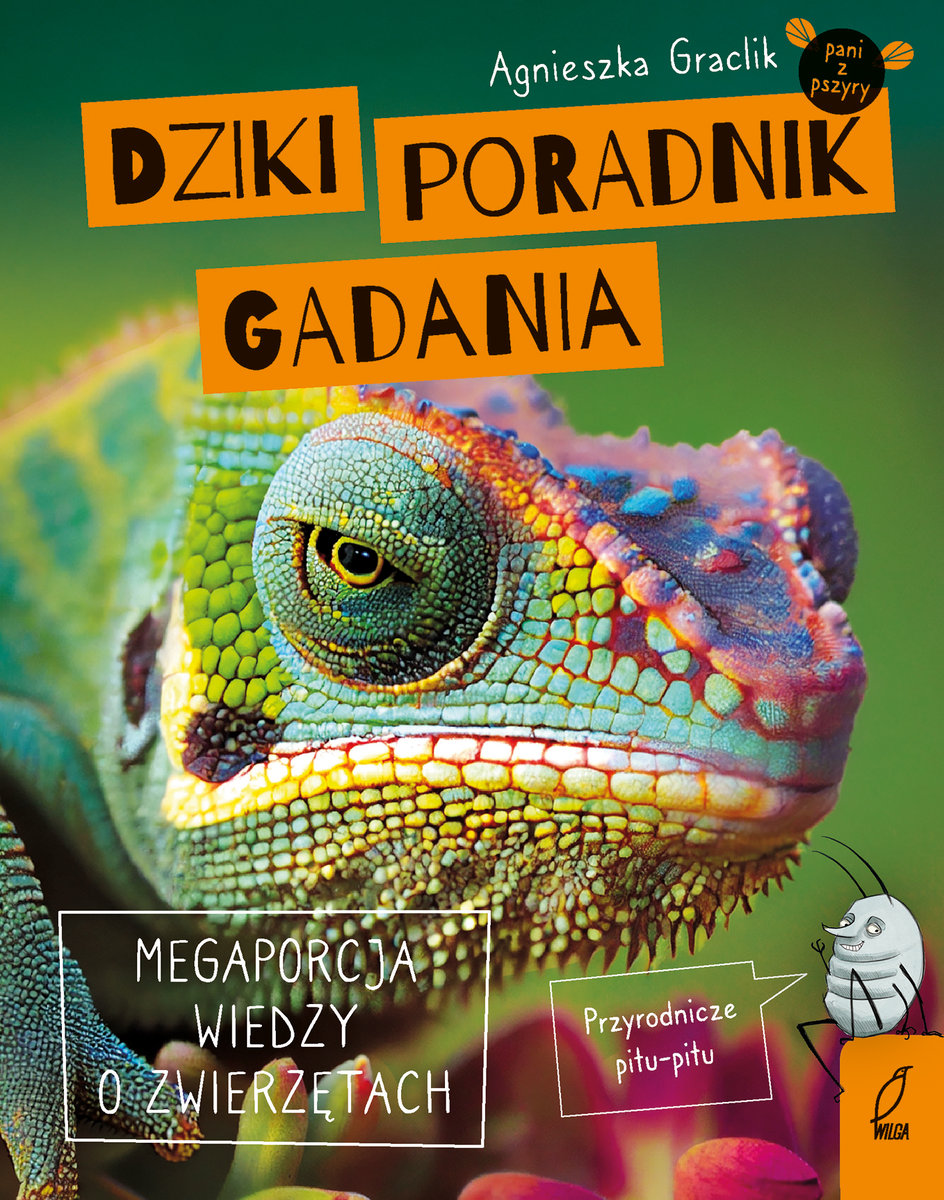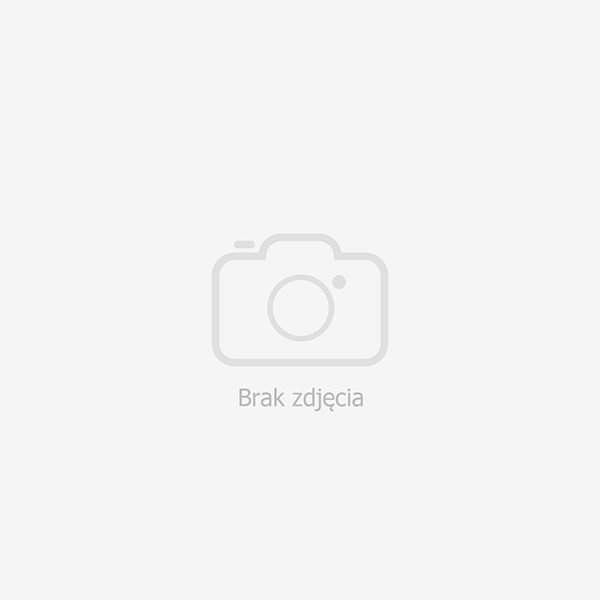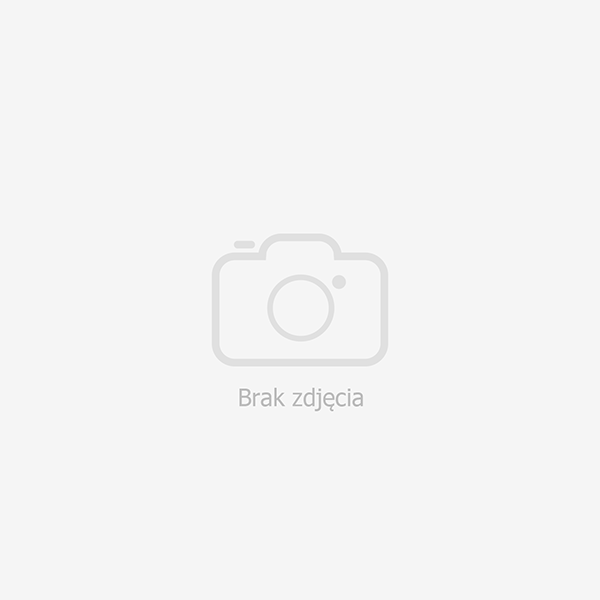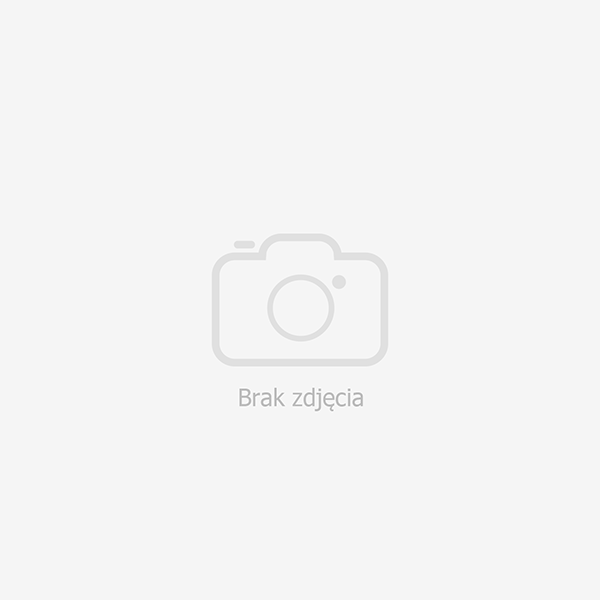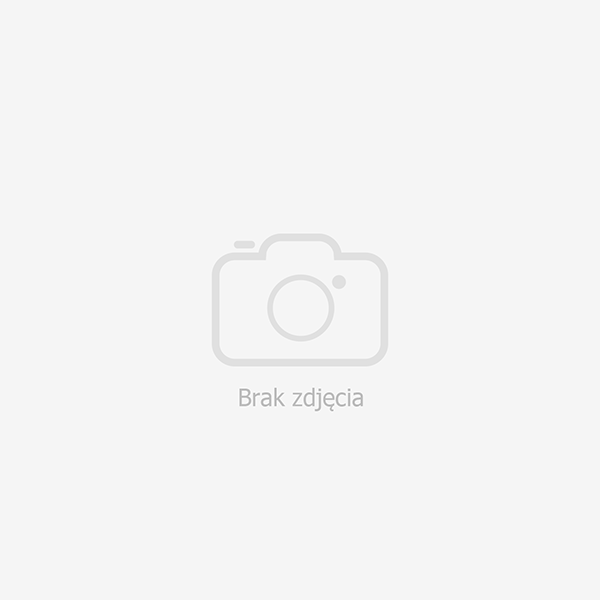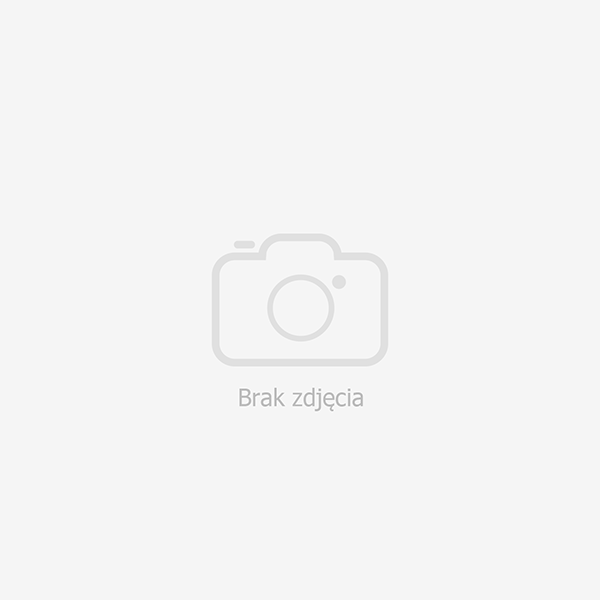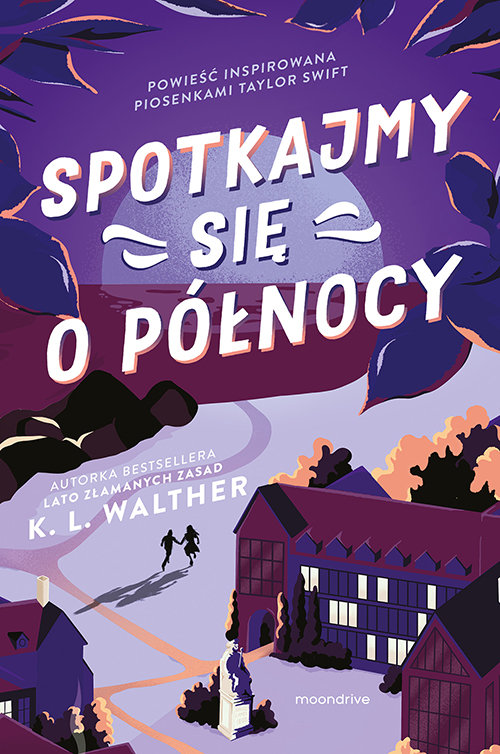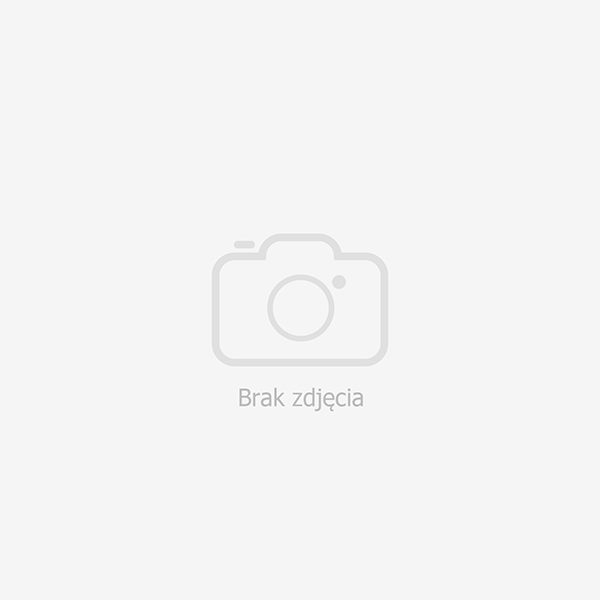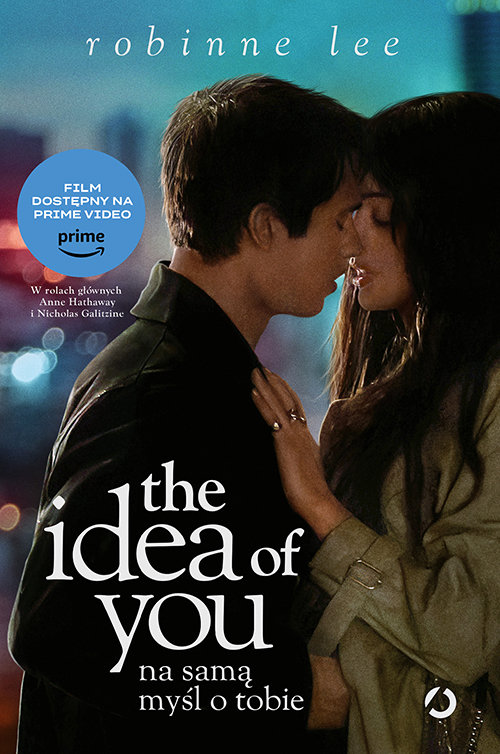7190
| Szczegóły | |
|---|---|
| Tytuł | 7190 |
| Rozszerzenie: | |
Jesteś autorem/wydawcą tego dokumentu/książki i zauważyłeś że ktoś wgrał ją bez Twojej zgody? Nie życzysz sobie, aby pdf był dostępny w naszym serwisie? Napisz na adres [email protected] a my odpowiemy na skargę i usuniemy zabroniony dokument w ciągu 24 godzin.

7190 PDF Ebook podgląd online:
Pobierz PDF
Zobacz podgląd 7190 pdf poniżej lub pobierz na swoje urządzenie za darmo bez rejestracji. 7190 Ebook podgląd za darmo w formacie PDF tylko na PDF-X.PL. Niektóre ebooki są ściśle chronione prawem autorskim i rozpowszechnianie ich jest zabronione, więc w takich wypadkach zamiast podglądu możesz jedynie przeczytać informacje, detale, opinie oraz sprawdzić okładkę.
7190 Ebook transkrypt - 20 pierwszych stron:
MS Word dla Windows dla opornych
Wst�p.
Wita Ci� Czytelniku ksi��ka "Word for Windows 6 dla Opornych", ksi��ka kt�ra nie obawia si� twierdzi�: "Nie musisz wiedzie� wszystkiego o WinWordzie, by m�c si� nim pos�ugiwa�". Do diab�a, prawdopodobnie nawet nie masz takiego zamiaru. S�dzisz, �e niepotrzebna Ci jest znajomo�� wszystkich polece� ��cznie z opcjami, niezliczonych drukarskich hokus-pokus, czy szczeg�lnych cech, o kt�rych istnieniu wiesz, lecz kt�re Ci� przera�aj�. Nie, wszystko czego potrzebujesz to kr�tka, prosta odpowied� na niewinne pytanko. Po czym zamkniesz ksi��k� i wr�cisz do przerwanej pracy. Je�li tego w�a�nie oczekujesz, to jest to ksi��ka stworzona dla Ciebie.
Ksi��ka ta informuje i bawi. I w tym miejscu mia�em wielki k�opot, jaki nada� jej kszta�t. Nie chc� wcale wpaja� Ci mi�o�ci do WinWorda. To nic nie da. Zamiast tego, b�d� przygotowany do zaliczenia informacyjnych, bezpo�rednich i prostych wyja�nie� - przedstawiaj�cych spos�b wykonania jakiego� zadania za pomoc� WinWorda. Tak czy owak, traktowanie swojej pracy powa�nie, to jeszcze nie pow�d, by traktowa� w taki sam spos�b WinWorda.
Kilka s��w o ksi��ce.
Ksi��ka ta nie powsta�a z my�l� o tym, by czyta� j� od deski do deski. Gdyby tak by�o, pomi�dzy ok�adkami powinno by� o wiele mniej stron. Przeciwnie, ma s�u�y� jako poradnik. Ka�dy z rozdzia��w zawiera opis jednego z zagadnie� dotycz�cych WinWorda. Ka�dy rozdzia� sk�ada si� z niezale�nych cz�ci, w kt�rych szczeg�owo opisa�em, w jaki spos�b wykonywa� za pomoc� WinWorda zadania zwi�zane z tematem rozdzia�u. Przyk�adowe cz�ci znajduj�ce si� w tej ksi��ce dotycz�:
- Zachowywania tekst�w.
- Wycinania i wklejania blok�w.
- Zmiany czcionki na kursyw�.
- Tworzenia wysuni�tych akapit�w.
- Drukowania kopert.
- ��czenia tablic ze sob�.
- Szukania dokument�w.
Nie ma tutaj klawiszy do zapami�tania, �adnych sekretnych kod�w, �adnych trik�w ani plakat�w. Zamiast tego, w ka�dej cz�ci przedstawiamy temat w taki spos�b, jakby� w tym w�a�nie miejscu rozpoczyna� lektur�. Niczego z g�ry nie zak�adamy (�adnej wiedzy) i do wszystkiego podajemy odwo�ania. Terminy oraz poj�cia techniczne (kt�re niestety w taki czy inny spos�b musz� si� w tej ksi��ce tak�e pojawi�) zosta�y dyskretnie usuni�te na boczek i mog� by� z czystym sumieniem pomini�te w czasie czytania. Nie by�o celem tej ksi��ki nauczenie Ciebie czegokolwiek. Za�o�eniem tej ksi��ki jest by� do niej zajrza�, przeczyta� co trzeba i spokojnie wr�ci� do pracy.
W jaki spos�b korzysta� z tej ksi��ki?
Ksi��ka ta ma pom�c Ci w momencie, gdy zagubisz si� w czasie pracy z WinWordem. S�dz�, �e taka sytuacja przytrafia si� wszystkim zbyt cz�sto. Przyk�adowo, je�li wci�niesz klawisze [Ctrl+F9], WinWord umie�ci w Twoim tek�cie dwa nawiasy, kt�rych znaczenia nie spos�b doj�� ani nawet nie ma specjalnej potrzeby. Jedyna przydatna w takim wypadku wiedza to fakt, �e wci�ni�cie klawiszy [Ctrl+Z] spowoduje znikni�cie tej niepokoj�cej przeszkody. I tak� w�a�nie wiedz� znajdziesz czytaj�c t� ksi��k�.
Jak mo�na si� spodziewa� po programie dzia�aj�cym w �rodowisku Windows, do wykonywania r�nych czynno�ci WinWord wykorzystuje mysz i menu. Tym niemniej zdarzaj� si� sytuacje, w kt�rych bardzo pomocne okazuj� si� r�ne kombinacje klawiszy, czyli kilka klawiszy naci�ni�tych jednocze�nie lub kolejno. W ksi��ce znajdziesz dwie r�nego rodzaju "kombinacje klawiszy".
Pierwsza, to skr�t polecenia menu: [Alt],[I],[L].
Oznacza, �e powiniene� najpierw wcisn��, a nast�pnie zwolni� klawisz [Alt], wcisn�� i zwolni� klawisz [I] oraz wcisn�� i zwolni� klawisz [L]. Nie wpisuj �adnych przecink�w ani kropki ko�cz�cej sekwencj� klawiszy.
Druga kombinacja to skr�t klawiatury: [Ctrl+Shift+P].
Oznacza, �e powiniene� wcisn�� i trzyma� wci�ni�te klawisze [Ctrl] oraz [Shift], a nast�pnie wcisn�� klawisz [P], po czym zwolni� wszystkie trzy klawisze.
Wszystkie szczeg�y dotycz�ce Twojej pisaniny, s� wyja�nione w ksi��ce. A je�li spojrzysz na klawiatur� i zesztywniej� Ci palce lub ujrzysz nad klawiatur� zamiast r�k - no�yczki lub sztu�ce - rozwa� powa�nie mo�liwo�� przeczytania rozdzia�u 3 pt. "W jaki spos�b poprawnie korzysta� z klawiatury". I to natychmiast.
Z tej ksi��ki dowiesz si�, jak najpro�ciej i naj�atwiej wykona� zadanie, a je�li ma to sens, to tak�e jak zrobi� to inaczej. Czasami naj�atwiej jest skorzysta� z myszy, innym razem z klawiatury. Znajdziesz tu tak�e najlepsze skr�ty klawiszy, a na marginesach rysunki ikon narz�dzi - to dla tych, kt�rzy uwielbiaj� pasek narz�dzi.
Polecenia z menu s� zapisane w nast�puj�cy spos�b:
"Plik" w nim �Otw�rz�"
Oznacza to �e po otwarciu menu "Plik" (za pomoc� myszy lub klawiatury, to ju� Tw�j wyb�r), nale�y wybra� polecenie "Otw�rz".
Je�li przytaczamy komunikat, lub jaki� inny napis pojawiaj�cy si� na ekranie robimy to w nast�puj�cy spos�b:
"To jest komunikat wy�wietlany na ekranie!!"
W tej ksi��ce nie znajdziesz odwo�ania do podr�cznika programu WinWord, ani tym bardziej - do podr�cznika systemu operacyjnego DOS. Czasami mo�esz zosta� skierowany do innych ksi��ek tej serii: "DOS dla Opornych" lub "Windows dla Opornych" (obie wydane przez Oficyn� Wydawnicz� READ ME).
Czego nie powiniene� czyta�.
Fragmenty opis�w technicznych poci�y t� ksi��k� jak komary. Znajdziesz w nich nudne jak flaki z olejem szczeg�y techniczne, opisy zaawansowanych temat�w lub r�wnowa�nych polece�, kt�rych znajomo�� nie przyniesie Ci �adnego po�ytku. Przed ka�dym z takich opis�w umieszczona zosta�a ostrzegawcza ikona lub oddzielono go od reszty ksi��ki drutem kolczastym pod napi�ciem i truj�cym bluszczem (pomys� �ci�gn��em z ksi��ki "Terwilikkier Piano Method"). Oczywi�cie czytanie ich nie jest konieczne.
G�upie za�o�enia.
A oto jak sobie Ciebie wyobra�am: Pos�ugujesz si� komputerem. Wykorzystujesz Windows. Word for Windows to edytor, z kt�rym pracujesz. Wszystkie inne sprawy zwi�zane z komputerem czy DOS-em spychane s� na barki osobnika, kt�rego ja nazywam Twoim "Osobistym Komputerowym Guru". Polegaj na nim jak na Zawiszy, gdy prowadzi Ci� po nieprzetartych �cie�kach; w potrzebie machaj lub zadzwo� do niego. Lecz zawsze pami�taj, by odda� mu nale�n� cze��. Nie zapominaj, komputerowy guru przepada za niezdrowym �arciem i �atwo akceptuje je, jako wynagrodzenie za swoje trudy. Trzymaj salaterk� czekoladek "M&M" lub paczk� chrupek na podor�dziu, gdy b�dziesz potrzebowa� jego pomocy.
Poza Tob�, Twoim PC oraz guru musisz mie� tak�e komputer zas�uguj�cy na to, by pracowa� na nim Windows 3.1. Oznacza to konieczno�� posiadania kolorowego monitora, najlepiej VGA lub SVGA. Potrzebujesz tak�e komputerowej myszy. Nie czarujmy si�: praca bez myszy z WinWordem jest niemo�liwa. (Tak a propos, je�li w tej ksi��ce napisa�em - "kliknij przyciskiem myszy" - oznacza to zawsze lewy przycisk, przynajmniej do czasu, gdy kto� nie przestawi Ci myszy na drug� stron�).
I jeszcze jedno: B�d� nazywa� Worda for Windows jego czu�ym skr�tem - "WinWord". Nazwa ta jest ca�kowicie nieoficjalna i nawet wydawca zmusi� mnie do tego, by we wst�pie zmieni� wsz�dzie nazw� edytora ze skr�conej na poprawn� (co dzi�ki poleceniu "Zast�p" uda�o mi si� szybko zrobi�). �mia�o! Program nazywa si� WinWord. I tak nazywam go w ca�ej ksi��ce.
Uk�ad ksi��ki.
Ksi��ka ta sk�ada si� z sze�ciu cz�ci, z kt�rych ka�da podzielona jest na trzy lub wi�cej rozdzia��w. Ka�dy z nich poszatkowany zosta� na mniejsze samodzielne kawa�ki (cz�ci). Mo�esz otworzy� na dowolnym z tych kawa�k�w i zacz�� czyta�, nie przejmuj�c si� reszt� ksi��ki. Zacznij gdziekolwiek.
A oto cz�ci i ich zawarto��:
Cz�� I: WinWord - Elementarz.
Dziecinada - najprostsze podstawy. Nauczysz si� tu raczkowa�, gaworzy� i stawia� pierwsze kroki. Nast�pnie mo�esz przej�� do bardziej zaawansowanych czynno�ci, takich jak przemieszczanie kursora, redagowanie tekstu, wyszukiwanie i zamiana, zaznaczanie blok�w, sprawdzanie pisowni oraz drukowanie. (�rodek uspokajaj�cy nie jest w tej cz�ci konieczny).
Cz�� II: Formatowanie - czyli czynienie prozy bardziej kszta�tn�.
"Formatowanie", to sztuka wt�aczania tekstu w typograficzne ramy. Nie jest to ta umys�owa praca tworzenia dokumentu i dobierania w�a�ciwych s��w. Nie, to tylko - "pisz to kursyw�", "zr�b wci�cie, ty baranie", "wstaw tu do licha now� stron�". Cz�sto formatowanie zwi�zane jest z mn�stwem okrzyk�w. W tej ksi��ce znajdziesz rozdzia�, z kt�rego dowiesz si�, w jaki spos�b formatowa� czcionki, wiersze, akapity oraz ca�y dokument, nie nadwyr�aj�c strun g�osowych.
Cz�� III: Praca z dokumentami.
"Dokument" - jest to bardzo �adne, tchn�ce profesjonalizmem s�owo - o wiele lepsze ni� "ta rzecz, kt�r� robi� w WinWordzie". Poza tym wyraz "dokument" pisze si� szybciej. A ty tak�e zyskasz na powadze, je�li wszem i wobec oznajmisz, �e pracujesz nad dokumentem, zamiast wyzna� prawd�, �e siedzisz, gapisz si� w ekran i bawisz si� mysz�. Z tej cz�ci dowiesz si� te�, w jaki spos�b zachowa� i posegregowa� dokumenty.
Cz�� IV: Grafika.
Grafika odgrywa w systemie Windows niepo�ledni� rol�, a Word for Windows a� si� prosi by umie�ci� w nim mas� interesuj�cych graficznych wstawek. W tym rozdziale dowiesz si�, w jaki spos�b mo�esz wykorzysta� w swoich dokumentach grafik�, w jaki spos�b mo�esz skorzysta� z wewn�trznych aplikacji WinWorda do stworzenia swojej w�asnej grafiki oraz, jak osi�gn�� efekty jeszcze do niedawna zastrze�one dla ma�ej poligrafii (lub wymagaj�ce przynajmniej wiedzy o tym, co to jest Merganthaller).
Cz�� V: Czarodzieju! Pomocy!
Jedna ze szk� g�osi, �e ka�dy egzemplarz Worda for Windows powinien by� sprzedawany ��cznie z kijem baseballowym. Nie nale�� do wyznawc�w terapii kija baseballowego zastosowanej do komputera. I zanim dojdziesz do takiej skrajno�ci, rozwa� �agodz�ce s�owa porady zgromadzone w tej cz�ci.
Cz�� VI: Skarbnica dekalog�w.
Co powiesz na "Dziesi�� przykaza� Worda for Windows" - kt�re Bill Gates (prezydent Microsoft) zni�s� ludowi z g�ry Redmonton. Lub "Dziesi�� po�ytk�w, kt�rych nie wykorzystujesz, a za kt�re ci�ko zap�aci�e�". Lub bardzo pomocne "Dziesi�� sup��w s�onia Tr�balskiego". Ten rozdzia� to istna kopalnia m�dro�ci.
Dodatek specjalny.
W tej ksi��ce zak�adam, �e WinWorda masz ju� dawno zainstalowanego i gotowego do dzia�ania. Je�li tak nie jest, przeczytaj dodatek, "Instalacja programu Word for Windows".
Ikony, kt�re napotkasz w tej ksi��ce.
"TECHNIKALIA" - Za pomoc� tej ikony ostrzegamy Ci� przed nadmiern� ilo�ci� szczeg�owych informacji i techniczn� dyskusj� na aktualny temat. Czyta� czy nie czyta� - decyzja nale�y tylko do Ciebie, lecz je�li przeczytasz te informacje, Tw�j autorytet na wieczorkach towarzyskich bardzo wzro�nie.
"WSKAZ�WKA" - Ta ikona sygnalizuje po�yteczne i pomocne wskaz�wki lub skr�ty klawiszy.
"PAMI�TAJ" - Ikona ta przypomina Ci przyja�nie o operacji kt�r� powiniene� wykona�.
"OSTRZE�ENIE" - Ta ikona przyja�nie przypomina Ci o czym� czego nie wolno robi�.
Dok�d uda� si� teraz.
Pracowa�e� ju� z Wordem for Windows. Wiesz, czego w nim nienawidzisz. Dlaczego nie rozpocz�� od wyszukania tego tematu w spisie tre�ci i sprawdzenia, co ta ksi��ka ma na ten temat do powiedzenia? Mo�esz zrobi� te� inaczej, korzystaj z WinWorda w syzyfowy spos�b, tak jak do tego przywyk�e�: wepchnij ten ci�ar na wierzcho�ek wzg�rza, a gdy zacznie si� na Ciebie toczy�, wyci�gnij t� ksi��k� jak granatnik i rozwal g�az w py�. Wr�cisz do pracy i nigdy nie b�dziesz zadowolony.
Cz�� pierwsza. WinWord - elementarz.
W tej cz�ci...
Dziesi�� tysi�cy lat temu dw�ch jaskiniowc�w Og i Gronk wynalaz�o co�, co szybko sta�o si� pierwszym pismem. Og wyry� piktogram, na kt�rym wida� by�o, jak poluje na wielk� rogat� besti� i sam j� zabija. "Nie tak si� to zdarzy�o" zamrucza� Gronk. "Bestia przestraszy� Og. Og ucieka�. Bestia spa�� z urwiska". Takie s� w�a�nie pocz�tki pierwszego edytora. Og szybko roztrzaska� swoj� tabliczk� o g�ow� Gronka, rozpocz�� jeszcze raz, lecz tym razem umie�ci� w opowie�ci dwie bestie. Dzisiaj potomkowie Oga i Gronka korzystaj� z komputer�w i oprogramowania s�u��cego do przetwarzania tekst�w, na komputerach snuj� swoje historie. Pan Ogston przygotowa� wspania�� notatk� zawieraj�c� r�wnie wspania�e pomys�y, o kt�rych pan Gronkstein twierdzi, �e to on je wymy�li� pierwszy. Po czym pan Gronkstein uderzy� pana Ogstona w g�ow� monitorem komputera. Tak, ludzko�� przeby�a d�ug� drog�. Nawet teraz, w tej cz�ci ksi��ki, opiszemy interesuj�ce rzeczy, kt�re mo�esz wykona� za pomoc� edytora Word dla Windows - podstawowe rzeczy - o kt�rych by� przedtem nie pomy�la�. Wiedza o nich to samorodki, bez kt�rych m�g�by� uciec si� do walenia si� w g�ow� kamienn� tablic�. Dzi�ki tej cz�ci ksi��ki powiniene� tego unikn��.
Rozdzia� 1.
Podstawy pracy z edytorem.
W tym rozdziale:
- Przywitanie z Wordem dla Windows.
- Jak po�apa� si� w ekranie WinWorda.
- Wpisywanie tekstu.
- Edycja dokumentu z dysku.
- Uzyskiwanie pomocy - "Pomoc".
- Opis pieszczotliwej metody porozumiewania si� WinWorda z u�ytkownikiem.
- Drukowanie.
- Zachowywanie Swoich dokument�w.
- Zamykanie dokumentu.
- "Idziemy naprz�d".
- Opuszczanie programu WinWord.
W tym rozdziale znajdziesz kompletny przegl�d sposobu dzia�ania edytora WinWord - jak mo�esz go wykorzystywa� w swojej zwyk�ej codziennej pracy redakcyjnej. Podstawy. Bardziej szczeg�owe informacje pojawi� si� w dalszej cz�ci tego rozdzia�u, tutaj zamie�cili�my tylko odno�niki, by nie pozbawi� Ci� rozkoszy kartkowania tej ksi��ki.
Przywitanie z Wordem for Windows.
Aby rozpocz�� prac� z edytorem Word for Windows, musisz wykona� kolejno nast�puj�ce czynno�ci:
1. Przygotuj si� psychicznie. "Czy naprawd� tego chc�? Widzisz, zaostrzony kamie� wystarcza� moim przodkom i naprawd� nie widz� nic z�ego w mojej starej maszynie do pisania. Komputer? Czy mam wyj�� i kupi� miotacz gazowy? Przetrze� okulary? Dobrze, w porz�dku. Odetchn� g��boko. B�d� dzielny".
2. W��cz komputer, monitor i co tam jeszcze zosta�o wa�nego. Im wi�cej migaj�cych �wiate�ek, tym urz�dzenie wa�niejsze. Widzisz, w spo�eczno�ci komputer�w jest to oznaka ich pozycji.
3. Pokonaj DOS. Ten krok powinien by� kr�tki. Optymistycznie - powinien uruchomi� si� Windows. Je�li tak si� sta�o, przejd� do punktu 5.
4. Uruchom system Windows. Je�li nie wystartowa� jeszcze system Windows, na ekranie siedzi paskudny znak zg�oszenia systemu operacyjnego DOS, "C>" lub czasami "C:\>", kt�ry jest czym� w rodzaju znaku ostrzegawczego stoj�cego przy drodze do komputerowego czy��ca. Aby uruchomi� Windows, maj�ce w sobie co� z raju i sztucznych palm, musisz wpisa� "WIN" nast�pnie wcisn�� klawisz [Enter].
"C:\>WIN"
W linii polece� systemu DOS wpisz "WIN" i wci�nij klawisz [Enter]. Czynno�ci te uruchomi� system Windows, kt�ry objawi si� na twoim ekranie otoczony cynicznym, niemal boskim splendorem. Nie daj si� og�upi�.
5. Powalcz z Windows.
6. Odszukaj ikon� programu Word for Windows. Zagrzebana gdzie� na ekranie - "pulpicie" Windows - znajduje si� ikona b�d�ca sercem i dusz� WinWorda. Skorzystaj z tego obrazka i uruchom program Word for Windows. Dok�adna kopia ikony znajduje si� na rysunku 1.1. Odszukaj t� ikon� na ekranie w oknie grupy "Mened�er program�w". Je�li jeste� w czepku urodzony, mo�e ujrzysz okno grupy "Word for Windows" (lub inaczej WinWord), jest to podokno grupy "Mened�er program�w"; tam powiniene� znale�� t� ikon�.
Rys. 1-1: Ikona WinWorda widziana w "Mened�erze Program�w". Przedstawia du�� liter� "W" u do�u z kartk� papieru a pod ni� napis "Microsoft Word 6.0".
7. Uruchom program WinWord. Kliknij dwukrotnie mysz� ikon� "WinWord". Klik-Klik. Obserwuj w zdumieniu jak tw�j komputer �wiszcze i furkocze. Po nied�ugim czasie ujrzysz ekran podobny do przedstawionego na rys. 1.2. WinWord przyku�tyka� do miasta! Zawarto�� ekranu om�wili�my szczeg�owo w sekcji "Czytanie ekranu WinWorda".
Rys. 1-2. WinWord na ekranie. Rysunek przedstawia okno "Microsoft Word", kt�re zawiera:
- Pasek tytu�u o nazwie "Microsoft Word - Dokument1" wraz z przyciskami: menu sterowania aplikacji (z lewej strony - ten z du�ym minusem); "Do ikony" (z prawej strony paska ten ze strza�k� w d�) oraz "Zmniejsz okno" (ze strza�kami do g�ry i w d�).
- Pasek menu z opcjami: "Plik", "Edycja", "Widok", "Wstaw", "Format", "Narz�dzia", "Tabele", "Okno" oraz "Pomoc". Na pasku tym z lewej strony znajduje si� przycisk menu sterowania dokumentu (ten z ma�ym minusem).
- Pasek formatowania z przyciskami: "Nowy", "Otw�rz", "Zachowaj", "Drukuj", "Podgl�d wydruku", "Pisownia", "Wytnij", "Kopiuj", "Wklej", "Malarz format�w", "Cofnij", "Pon�w", "Autoformatowanie", "Wstaw Autotekst", "Wstawianie tabeli", "Wstaw arkusz Excela", "Kolumny", "Rysunek", "Wstaw wykres", "Poka�/Ukryj", "Skala obrazu" oraz "Pomoc".
- Standardowy pasek narz�dzi, kt�ry zawiera dwa pola listy rozwijanej: "Czcionka" i "Rozmiar czcionki" oraz przyciski: "Pogrubienie", "Kursywa", "Podkre�lenie", "Wyr�wnaj do lewej", "Wy�rodkuj", "Wyr�wnaj do prawej", "Wyjustuj", "Numerowanie", "Wyliczanie", "Zmniejsz wci�cie", "Zwi�ksz wci�cie", "Kraw�dzie".
- Ekran do edycji. Z prawej strony ekranu znajduje si� pasek przewijania pionowego, u do�u - pasek przewijania poziomego, a z jego lewej strony s� trzy przyciski zmiany widoku: "Widok zwyk�y", "Widok uk�adu strony" oraz "Widok struktury".
- U do�u okna znajduje si� pasek stanu.
- Pierwsz� rzecz�, kt�r� masz szans� ujrze� zanim pojawi si� na Twoim ekranie WinWord w pe�nej krasie, jest "Porada dnia". Aby dowiedzie� si� czego� bli�szego o tym zjawisku, zajrzyj do dalszej cz�ci rozdzia�u.
- "TECHNIKALIA" - Komputer mo�na zaprogramowa� w taki spos�b, aby po uruchomieniu automatycznie rozpoczyna� prac� WinWorda. Pomy�l, ile czasu mo�esz dzi�ki temu zaoszcz�dzi�. Je�li chcesz ustawi� sw�j komputer w taki spos�b, z�ap osobnika bardziej o�wieconego ni� Ty, kt�rego na nasz u�ytek nazwiemy "Komputerowym Guru". Zwr�� si� do niego w te s�owa: "Uczy�, by m�j komputer zaczyna� zawsze prac� od WinWorda". Je�li tw�j guru jest nieosi�galny, �ap kolejno przypadkowe ofiary do chwili, gdy znajdzie si� kto� na tyle bieg�y, by spe�ni� Twe �yczenie.
- "WSKAZ�WKA" - Najlepiej uruchomi� WinWorda na "ca�ym ekranie". Po uruchomieniu programu, kliknij przycisk "pe�ny ekran" (strza�ka skierowana w g�r�, znajduj�ca si� w prawym g�rnym rogu okna). Przycisk ten rozszerza WinWorda w taki spos�b, �e zajmuje ca�y ekran. Je�li WinWord zajmuje ca�y ekran, na przycisku znajduj� si� dwie strza�ki, w g�r� i w d�; w takim wypadku nie zachodzi konieczno�� klikania w �adnym miejscu.
- Dodatkowe informacje na temat uruchamiania komputera oraz zmaga� z symbolem zg�oszenia si� systemu znajdziesz w ksi��ce "DOS dla Opornych" (wyd. READ ME), w kt�rej robi� z DOS-em to samo, co w tej z WinWordem; czyni� go zrozumia�ym.
- Dodatkowe informacje na temat uruchomienia komputera oraz zmaga� z systemem
Windows znajdziesz w ksi��ce "Windows dla Opornych", napisanej przez Andy Rat
hbone (wyd. READ ME), kt�ra jest tym dla Windows, czym ta ksi��ka dla WinWorda,
a "DOS dla Opornych" dla systemu DOS!
Wskaz�wka dnia.
Zanim WinWord pozostawi Ci� sam na sam z twoimi tekstami, podejmie jeszcze pr�b� przekazania Ci odrobiny swojej krzemowej m�dro�ci w formie "Wskaz�wki dnia". Ten ma�y ekranik przedstawiony na rys. 1.3 jest zjawiaj�c� si� automatycznie ozdob� twego ekranu, gdy po raz pierwszy uruchomisz WinWord. Warto�� tych rad zmienia si� od niejasnych ("Mo�esz wykorzysta� galeri� styl�w, aby podejrze� w jaki spos�b wykorzystanie r�nych szablon�w zmienia wygl�d dokumentu"), przez bezmy�lne ("Mo�esz wycofa� si� praktycznie ze wszystkich dzia�a� klikaj�c przycisk "Cofnij" znajduj�cy si� na standardowym pasku z narz�dziami"), do naprawd� u�ytecznych ("Uwa�aj - no�yczkami mo�na si� pokaleczy�").
Rysunek 1-3: Rozweselaj�cy dobry duszek "Wskaz�wka dnia" pojawia si� za ka�dym razem, gdy uruchomisz WinWorda. Rysunek przedstawia okno "Porada dnia", kt�re zawiera:
- Pasek tytu�u o nazwie "Porada dnia" wraz z przyciskiem menu sterowania aplikacji.
- Ekran podzielony na dwie cz�ci. Z lewej strony znajduje si� pole informacyjne z tekstem: "Czy wiesz, �e... W �yciu nigdy nie jest za p�no na nauk� gry na fortepianie". Z prawej strony - cztery przyciski: "OK", "Nast�pna porada", "Wi�cej porad..." oraz "Pomoc".
- U do�u okna pole wyboru "Poka� porad� przy rozpocz�ciu pracy" - tutaj bez zaznaczenia.
- Kliknij przycisk "OK", aby zacz�� prac�.
- Aby pozby� si� tych zabawnych wskaz�wek pojawiaj�cych si� przy ka�dym uruchomieniu programu WinWord, kliknij mysz� kratk� "Poka� porad� przy rozpocz�ciu pracy" - usuniesz z kratki znaczek "X". Dzi�ki temu unikniesz zb�dnych rad na pocz�tku pracy.
- Gdy potrzebujesz dodatkowych wskaz�wek, czujesz, �e zosta�e� "zagadany" i chcesz lepszej rady lub po prostu szukasz usprawiedliwienia dla drzemi�cej w Tobie odrobiny lenistwa, kliknij przycisk "Nast�pna porada".
- Je�li kiedykolwiek zapragniesz przejrze� wszystkie wskaz�wki, z menu "Pomoc" WinWorda wybierz polecenie "Porada dnia". Przycisk "Wi�cej porad" w polu dialogu "Porada dnia", wy�wietla wszystkie wskaz�wki posortowane wed�ug rodzaj�w. Zr�b to je�li rzeczywi�cie chcesz si� do reszty pogr��y�.
- Wed�ug moich ostatnich oblicze�, pole dialogu "Porada dnia" zawiera tylko trzy rzeczywi�cie zabawne "porady". Na nieszcz�cie nie mo�esz dopisa� do tej listy swoich w�asnych.
Jak po�apa� si� w ekranie WinWorda?
Po uruchomieniu programu WinWord, staniesz twarz� w twarz z elektroniczn� wersj� czystej kartki. Jest to, taki sam parali�uj�cy umys�y przedmiot, jak ten, kt�ry blokowa� natchnienie wielu pokoleniom u�ytkownik�w maszyn do pisania. W przypadku WinWorda jest du�o gorzej; nie do��, �e ekran jest prawie zupe�nie czysty, to na dodatek jest otoczony ca�� mas� dzwonk�w, gwizdawek, prze��cznik�w oraz wodotrysk�w, kt�re mo�e by�yby i interesuj�ce, gdyby tylko by�y strawne. Na rysunku 1.2 przedstawili�my typowy, czysty ekran programu WinWord. Warto zwr�ci� uwag� na trzy rzeczy:
- Kilka oddzielnych pask�w z czym� tam: wst�gi, linijki, ta�my i inne poziome postronki dla horrendalnej sterty bzdur. Z ka�dego paska mo�na uruchomi� rozmaite funkcje lub uzyska� r�ne informacje. Ostrzegam Ci� przed pr�b� zapami�tania listy nazw pask�w: belka tytu�owa, pasek menu, standardowa belka narz�dzi, belka formatuj�ca (znana tak�e jako wst�ga) oraz linijka (kt�ra my�li, �e jest w tym wszystkim najwa�niejsza). Odwo�aj si� do pobliskiego, �atwego do unikni�cia pola z technikaliami "Dozwolona od 118 lat informacja o paskach", je�li chcesz za�mieci� Sw�j umys� szczeg�ami tych pask�w czy wst�g.
- Wielk� pust� przestrze�. Jest to miejsce, w kt�rym pojawia si� tekst kt�ry piszesz i edytujesz. Gdzie� na tej pustej przestrzeni znajduje si� migaj�ca kreseczka - punkt wstawiania - wygl�da jak migaj�ca wyka�aczka - pokazuje Ci miejsce, w kt�rym pojawi si� tekst w czasie pisania.
- Znajduj�cy si� u do�u ekranu pasek stanu. Nie, to nie jest wyci�g z konta bankowego. Zawiera spor� ilo�� danych, kt�re wywar�yby mo�e wra�enie na biurokracie, lecz ja prze�lizguj� si� zazwyczaj nad nimi. Ca�y znajduj�cy si� tam szwargot obja�nia zazwyczaj, gdzie znajdujesz w swoim dokumencie. Po kilku fragmentach s��w s� zawsze liczby (podobne do zada� z algebry z dziesi�tej klasy). Tablica 1.1 wyja�nia, co jaki kawa�ek oznacza.
Tabela 1-1. Co jest na pasku stanu.
Zadanie z algebry, Co oznacza;
str xx, (Numer edytowanej strony: 1 = pierwsza strona, 8 = �sma strona itd.);
sek xx, (Numer sekcji dokumentu, kt�r� edytujesz: 1 = pierwsza sekcja, 8 = �sma itd. (Dla wi�kszo�ci z nas b�dzie to zawsze sekcja pierwsza.));
x/x, (Numer aktualnie edytowanej strony �amany przez ca�kowit� liczb� stron w dokumencie. I tak "1/8" oznacza, �e znajdujesz si� na pierwszej stronie dokumentu sk�adaj�cego si� z o�miu stron. (Nie jest to �adne zadanie matematyczne; "1/8" nie oznacza wcale 0.125.));
(poz x, xcm), (W jakiej odleg�o�ci wyra�onej w cm jest oddalony od g�rnej kraw�dzi dokumentu Tw�j tekst. "poz 2,5cm" oznacza, �e wiersz, w kt�rym znajduje si� kursor, jest oddalony od g�ry dokumentu o 2,5 centymetra);
wrs xx, (Podaje numer edytowanego wiersza. "wrs 5" oznacza, �e edytujesz pi�ty wiersz.);
kol xx, (Numer kolumny, w kt�rej si� znajdujesz (kolumny s� to takie pionowe struktury podtrzymuj�ce ca�� greck� architektur�). W WinWordzie pierwsza kolumna zaczyna si� z lewej strony, a liczba "kol" (skr�t od kolumna) zwi�ksza w miar�, jak pisz�c przesuwasz si� w praw� stron�. Zazwyczaj jest to liczba znak�w i spacji znajduj�cych si� na lewo od kursora.);
3:15, (Aktualna godzina (lub to, co komputer uwa�a za aktualne). A oto pomocna uwaga: Biorytm komputera wskazuje na wzmo�on� kreatywno�� w miar� jak zegar pe�znie do wczesnych godzin porannych.);
Kratki TLA, (Kratki te zawieraj� r�ne TLA (TLA jest to skr�t Trzy Literowe Akronimy lub inaczej skr�ty lub co-ty-jeste�). W ka�dym razie, dziwne rzeczy pojawiaj�ce si� na dole ekranu. S� szare, je�li opcje, kt�re reprezentuj�, nie s� aktywne. Przeczytaj technikalia ("Co te wszystkie TLA oznaczaj�"), je�li chcesz dowiedzie� si�, co si� pod nimi kryje.).
- Moja rada? Zignoruj te wszystkie dziwne liczby znajduj�ce si� na pasku statusu i skoncentruj si� na pisaniu. Naprawd�, przecie� tylko pomyle�cy b�d� wyci�ga� linijk� i mierzy� odleg�o�� na kartce w miar� wysuwania si� jej z maszyny do pisania. (Liczby s� pomocne znacznie p�niej, aby powiedzie� Ci ile tekstu napisa�e� lub, by odszuka� jakie� okre�lone miejsce w d�ugim dokumencie. Najlepiej za�o�y�, �e na razie ich nie ma).
- W lewym dolnym rogu dokumentu s� trzy przyciski. Nazwij je Larry, Moe i Outline. Sprawuj� one kontrol� nad wygl�dem Twojego dokumentu na ekranie, co� nad czym b�dziemy si� rozwodzi� w rozdziale 24.
- Wszystkie dziwne rzeczy, kt�re widzisz na ekranie (np. znak "ko�ca akapitu") s� to sekretne symbole WinWorda. Aby uzyska� dok�adniejsz� informacj� na ten temat, zajrzyj do cz�ci "Och, te paskudztwa!" w rozdziale 23.
- Dok�adne miejsce, w kt�rym pojawia si� tekst w czasie pisania nazywamy kursorem. Zazwyczaj ma te� inn� nazw� - "punkt wstawiania", poniewa� tradycyjne komputerowe kursory s� liniami podkre�lenia, kt�re wysuwaj� si� z pod liter w czasie pisania. Ja preferuj� termin "kursor-wyka�aczka", poniewa� punkt wstawiania jest zbyt medycznie geometryczny, jak na m�j gust. Znaki, kt�re wpisujesz pojawiaj� si� bezpo�rednio na prawo od miejsca w kt�rym miga� kursor-wyka�aczka, po czym kursor przesuwa si� do przodu i czeka na nast�pny znak.
- Gruba pozioma kreska na samym dole twojego tekstu jest to znak ko�ca tekstu. To, co znajduje si� pod kresk� jest to niebyt, pr�nia. W bia�ej przestrzeni rozci�gaj�cej si� poni�ej tego znaku nie ma ju� literalnie nic, nawet pustych kartek. Sama tylko niesko�czona nico��. Znak ko�ca tekstu jest to stalowa zapora chroni�ca tw�j tekst, trzymaj�ca go z dala od z�ej drogi, diabelskiej nico�ci rozpo�cieraj�cej si� pod twoim tekstem.
- "Wska�nik myszy" jest czym� innym ni� kursor-wyka�aczka. Zazwyczaj wska�nik ten ma kszta�t strza�ki co� wskazuj�cej. Lecz je�li przesuniesz ten wska�nik nad obszar przeznaczony do wprowadzania tekst�w, jego kszta�t si� zmieni. Ponad obszarem tekstu, wska�nik staje si� czym� co nazywamy kursorem tekstowym. S�owo kursor tekstowy oznacza w tym miejscu "wsadz� kursor w to miejsce, je�li klikn� mysz�".
- Linia statusu w dolnej cz�ci ekranu informuje o tym, co robi� niekt�re polecenia z menu WinWorda. Aby zobaczy�, w jaki spos�b dzia�a ten mechanizm, kliknij polecenie menu lewym klawiszem myszy. Dop�ki trzymasz wci�ni�ty lewy klawisz myszy, linia statusu stara si� podpowiedzie�, co robi dane polecenie.
- Linia statusu informuje tak�e o dzia�aniu niekt�rych przycisk�w paska narz�dzi. Tym razem nie musisz klika� nigdzie, wska� tylko myszk� dany przycisk i jazda. Uzyskasz natychmiastow� informacj�.
Pojawianiem si� paska narz�dzi lub ta�my mo�na sterowa� za pomoc� polecenia "Paski narz�dzi" z menu "Widok". Tam, odkryjesz du�o wi�cej pask�w narz�dzi, ni� te dwa standardowe. Nie zaprz�taj sobie nimi g�owy do czasu, a� nie przeczytasz rozdzia�u 23.
Pojawianiem si� linijki steruje polecenie "Linijka" z menu "Widok" i klikanie go. Jest. Nie ma. Jest. Nie ma.
"TECHNIKALIA" - Co oznaczaj� te wszystkie TLA.
Linia statusu zawiera pi�� kratek z umieszczonymi w nich dziwnymi kombinacjami liter. Z poni�szej listy dowiesz si�, co kt�ra kombinacja oznacza:
- "MAK": Kto�, bardzo mo�liwe �e Ty, rejestruje w�a�nie makro. S�owo "MAK", daje Ci zna�, �e rejestrujesz jakie� makro, co jest prawdopodobnie wygodniejszym sposobem, ni� powtarzanie i wt�aczanie Ci do g�owy komunikatu "W porz�dku, teraz rejestruj� makro". Niestety, makro to taki paskudnie zawi�y temat, �e nie b�dziemy sobie nim w tej ksi��ce g�owy zawraca�.
- "POP": W��czony jest tryb "Oznaczanie poprawek". Tryb "Oznaczanie poprawek", pozwala Ci odnale�� miejsca, w kt�rych kto� inny, nie Ty zrobi� zmiany w Twoim tek�cie. Zajrzyj do rozdzia�u 28 po wi�ksz� porcj� informacji na temat znak�w poprawek oraz innych wyrachowanych chwyt�w.
- "WYB": Zosta� zaznaczony jaki� fragment tekstu lub blok, za pomoc� klawisza [F8]. Bardzo por�czna rzecz, gdy si� j� zna. Po wi�cej zg�o� si� do rozdzia�u 6, "Bloki tekstu, k�ody pod nogi, oraz blokada umys�owa".
- "NAD": Edytor pracuje w trybie nadruku. O poprawk� zg�o� si� do ortodonty (lub zajrzyj do rozdzia�u czwartego i przeczytaj o kasowaniu tekst�w).
- "WPP": Z jakiego� dziwnego powodu w��czony jest "WordPerfect Pomoc". Tak jakby nikt nie robi� nic innego tylko uczy� si� tych wszystkich zaszyfrowanych komend tego edytora. O informacj� dotycz�c� tej aberracji zg�o� si� do rozdzia�u 3. Je�li litery te s� przydymione oznacza to, �e opcja ta zosta�a wy��czona. Czarne litery oznaczaj�, �e jest w��czona.
Mo�e zdarzy� si� przypadkowo �e zostanie w��czona jaka� opcja, poprzez dwukrotne jej klikni�cie. Zanim zaczniesz si� przegryza� przez te wszystkie triki, przeczytaj lepiej informacje zawarte w wymienionych wy�ej rozdzia�ach.
"TECHNIKALIA" - Dozwolona od 118 lat informacje o paskach.
W tej cz�ci nie b�dziemy mieli do czynienia z paskami. Zamiast tego, om�wimy informacje, kt�re mo�esz uzyska� za ich pomoc�. Niekt�re z tych pask�w mog� by� widoczne, inne nie. W jaki spos�b wy�wietli� je oraz wy��czy� powiemy w rozdziale 24.
- "Pasek tytu�u": Pierwszy pasek zawieraj�cy nazw� dokumentu. Ka�de okno w systemie Windows posiada pasek tytu�u jak r�wnie� r�ne przyciski i bariery z kt�rych Windows jest s�awny: menu kontrolne, przyciski "Pe�ny ekran" oraz "Do ikony" oraz paski przewijania, kt�re mo�esz zobaczy� w �rodkowej cz�ci ekranu. (O wyja�nienie tego, co oznaczaj� te wszystkie nazwy i jakie maj� dzia�anie prosz� si� zwr�ci� do ksi��ki "Windows dla Opornych").
- "Pasek Menu": Jest to pasek zawieraj�cy list� polece� menu. Ka�de z nich posiada w�asne rozwijalne menu, z kt�rych, na swoje ��danie, masz dost�p do wielu polece� WinWorda.
- "Standardowy pasek narz�dzi": Trzeci z pask�w zawieraj�cy ca�� mas� narz�dzi, kt�re mo�esz uruchomi� prostym klikni�ciem - s� to najcz�ciej u�ywane polecenia WinWorda. Pasek ten mo�e by� widoczny lub niewidoczny, w zale�no�ci od ustawienia (konfiguracji programu WinWord). Konfiguracja zosta�a om�wiona szczeg�owo w rozdziale 24.
- "Ta�ma": Wed�ug wszelkich znak�w na niebie i ziemi, czwarty z pask�w posiada z lewej strony w polu listy rozwijalnej, napis "Standardowy". Podobnie jak pasek narz�dzi, tak i ta�ma mo�e by� lub nie by� widoczna. Znajdziesz na niej polecenia, kt�re pozwol� Ci wybiera� r�ne style, wielko��, kr�j oraz atrybuty czcionki (pogrubiona, kursywa, podkre�lona), spos�b wyr�wnania (lewostronne, prawostronne oraz wyjustowane), po�o�enie tabulator�w oraz wiele innych frywolno�ci z dziedziny formatowania. I znowu, zajrzyj do rozdzia�u 24, a znajdziesz wi�cej informacji o ta�mie.
- "Linijka": Pi�ty pasek przypomina linijk�. I jest to linijka. Podobnie jak z poprzednimi paskami, mo�esz mie� linijk� na ekranie a mo�esz jej nie mie� - szczeg�lnie je�li w kraju, w kt�rym mieszkasz wszystko robi si� na oko.
Wpisywanie tekstu.
Do skomponowania tekstu w WinWordzie wykorzystaj klawiatur� - co� stoj�cego przed twoim komputerem, poni�ej monitora i przypominaj�cego swoim wygl�dem maszyn� do pisania. �mia�o, zaczynaj pisa�. Pozw�l, niech Twoje palce zata�cz� na klawiszach. To co piszesz pojawia si� na ekranie, litera za liter� - nawet teksty niezbyt mi�e komputerowi. (Tw�j "pecet" nie dba o to, lecz to nie oznacza wcale, �e WinWord jest pozbawiony uczu�).
Nowy tekst pojawia si� dok�adnie w miejscu, w kt�rym miga kursor-wyka�aczka. Na przyk�ad, wpisz nast�puj�cy wiersz tekstu:
"Babciu" - wiedzia� Czerwony Kapturek z naciskiem - "Czemu masz takie wielkie z�by?"
Je�li chcesz zmieni� s�owo "wiedzia�", na s�owo "powiedzia�", musisz przesun�� kursor-wyka�aczk� na sam pocz�tek s�owa "wiedzia�" i dopisa� "po". Te dwie litery zostan� wstawione w tekst. Nie trzeba niczego kasowa�, a ca�y tekst po poprawce zostanie zgrabnie do siebie dopasowany.
- Tworzysz tekst na ekranie pisz�c. Efektem wci�ni�cia klawisza znakowego na klawiaturze jest pojawienie si� odpowiedniego znaku na ekranie. Jest to prawd� dla wszystkich liter, liczb oraz klawiszy z symbolami. Pozosta�e klawisze, przewa�nie szarego koloru, potrafi� wyczynia� dziwne i wspania�e rzeczy, kt�re pozosta�a cz�� tej ksi��ki usi�uje z lepszym lub gorszym skutkiem wyja�ni�.
- Je�li zrobisz pomy�k�, wci�nij klawisz [Backspace], aby cofn�� si� i wymaza� liter�. Na klawiaturze klawisz ten ma napis Backspace, lub d�ug� w lewo skierowan� strza�k�.
- Je�li w wyniku przyciskania klawisza spacji, ujrzysz na ekranie punkty lub kropki, nie ma powodu do alarmu. Te specjalne znaczki pozwalaj� Ci ujrze� spacje na ekranie. Zajrzyj do rozdzia�u 23 po opis tego zjawiska.
- "TECHNIKALIA" - Poruszanie si� kursorem-wyka�aczk� zosta�o om�wione w rozdziale 2, "�eglowanie po dokumencie".
- Klawisz [Shift] wypuszcza wielkie litery.
- Klawisz [Caps Lock] dzia�a identycznie jak klawisz [Shift-Lock] w zwyk�ej maszynie do pisania. Po naci�ni�ciu tego klawisza, wszystko, co piszesz pojawia si� Wielkimi Literami.
- �wiate�ko [Caps Lock] na klawiaturze �wieci si�, je�li pracujesz w trybie "Wszystko Wielkimi Literami" (All caps).
- "WSKAZ�WKA" - Klawisze numeryczne znajduj�ce si� po prawej stronie klawiatury tworz� "blok numeryczny". Aby wykorzysta� te klawisze, musisz wcisn�� klawisz [Num Lock]. Je�li tego nie zrobisz, klawisze te dzia�aj� tak jak zwyk�e klawisze kursora. Zobacz rozdzia� 2, "�eglowanie po dokumencie".
- �wiate�ko "Num Lock" �wieci si�, je�li wci�niesz klawisz [Num Lock], by prze��czy� blok klawiszy numerycznych w tryb numeryczny. Wi�kszo�� pecet�w rozpoczyna prac� maj�c ten tryb w��czony.
- "WSKAZ�WKA" - Je�li jeste� by�ym u�ytkownikiem maszyny do pisania, zaklinam Ci�, nie pisz w miejsce cyfry 1 litery "I" ani ma�ej litery "l" i b�agam, zamiast cyfry 0 nie pisz nigdy du�ej litery O.
- Sp�jrz do rozdzia�u 3, "Poprawne korzystanie z klawiatury", a poznasz kilka por�cznych chwyt�w przy pisaniu oraz wykorzystywaniu klawiatury.
- Nie trzeba uczy� si� pisania na maszynie, aby zosta� pisarzem. Lecz najlepsi pisarze s� mistrzami w tym fachu. Moja dobra rada: postaraj si� o dobry program do nauki pisania. To bolesne do�wiadczenie, lecz troszeczk� milsze od pracy z WinWordem.
Piszemy sobie, la, la, la.
Si�gaj�c do prehistorii komputer�w, edytor by� powszechnie uwa�any za znakomity, je�li posiada� s�awn� cech� "zwijania wierszy". Cecha ta eliminuje konieczno�� wciskania klawisza [Enter] na ko�cu ka�dego wiersza, co jest normalnym sposobem pracy, je�li piszesz na maszynie. WinWord i wszystkie pozosta�e wsp�czesne edytory posiadaj� t� cech�. Je�li jej nie znasz, powiniene� si� do niej przyzwyczai� i wykorzystywa� j� w czasie pracy.
W edytorze WinWord, w momencie gdy tekst zbli�a si� coraz bardziej do prawego marginesu, ostatnie s�owo jest wyci�gane z aktualnego wiersza i przenoszone na pocz�tek nast�pnego. Nie potrzeba w tym celu wciska� klawisza [Enter], chyba �e chcesz zako�czy� dany akapit.
- Aby rozpocz�� nowy akapit, wci�nij klawisz [Enter]. Je�li chcesz podzieli� jeden akapit na dwa, przemie�� kursor-wyka�aczk� na �rodek akapitu, w miejsce gdzie chcesz rozpocz�� nowy akapit i wci�nij klawisz [Enter].
- Powiniene� wciska� klawisz [Enter] tylko na ko�cu akapitu, a nie przy ko�cu ka�dej linii.
- "PAMI�TAJ" - Nie b�j si� korzysta� z klawiatury. WinWord zawsze ostrze�e Ci� w momencie, gdy ma si� wydarzy� w programie co� rzeczywi�cie powa�nego. Bardzo por�czne polecenie "Cofnij" odzyska dla Ciebie to co przypadkowo wykasowa�e� z tekstu. Zajrzyj do rozdzia�u 3 - "Korzystaj poprawnie z klawiatury".
"Ta niepokoj�ca kropkowana linia".
Czasami ujrzysz na ekranie rz�d kropek rozci�gaj�cy si� od lewej do prawej kraw�dzi ekranu poprzez ca�� jego szeroko�� - na kszta�t linii mr�wek, jak w wojsku maszeruj�cych karnie w poprzek ekranu. Nie pr�buj ich unicestwi�. Linia taka oznacza tylko koniec strony oraz pocz�tek nast�pnej i oznacza "pocz�tek strony". Tekst znajduj�cy si� powy�ej mr�weczek, eee... kropek, znajduje si� na poprzedniej stronie; tekst poni�ej, to ju� tekst z nast�pnej strony.
- Nie mo�esz skasowa� tej kropkowanej linii. Daj spok�j, c� dobrego mog�oby z tego wynikn��? My�l spokojnie: wycierasz jedn� lini� ma�ych stwork�w, a natychmiast pojawia si� nast�pna linia. Te insekty s� zaczarowane!
- Mo�esz zaobserwowa�, jak dzia�a owa wykropkowana linia, obserwuj�c zawik�an� statystyk� na dole ekranu na pasku stanu. Na przyk�ad, je�li kursor-wyka�aczka znajduje si� nad kropkami na pi�tej stronie, na pasku znajduje si� napis "str 5". Je�li kursor znajdzie si� poni�ej kropek, ujrzysz napis "str 6", oznaczaj�cy sz�st� stron�.
Kropkowana linia sk�adaj�ca si� z bardzo blisko siebie po�o�onych kropek, przypominaj�ca zaprzyja�nione ze sob� mr�weczki, oznacza "twarde z�amanie strony". Na �rodku linii znajduje si� nawet napis "Znak ko�ca strony". Jest to zdecydowane polecenie "Chc� koniecznie rozpocz�� tutaj now� stron�", wydane przez osob� tworz�c� dokument. Zajrzyj do rozdzia�u 11, "Formatowanie stron i ca�ego dokumentu".
Edycja dokumentu z dysku.
WinWord s�u�y do tworzenia "dokument�w". Utworzony dokument mo�e zosta� wydrukowany lub zapami�tany na dysku w celu wydrukowania lub ponownej edycji w przysz�o�ci. Ka�dy dokument po zapami�taniu go na dysku, jest traktowany jako "plik" tam umieszczony. (Jednak w dalszym ci�gu mo�esz traktowa� go, jak dokument).
Wczytywanie oraz edycj� dokumentu znajduj�cego si� ju� na dysku mo�esz przeprowadzi� w r�ny spos�b. Skoro wszystko dzieje si� w �rodowisku Windows, dlaczego nie skorzysta� z metody "mysz-menu":
1. Wybierz polecenie "Plik" a w nim - "Otw�rz". Mysz� kliknij polecenie "Plik" na pasku menu i rozwijalne menu zostanie, c�, rozwini�te. Kliknij polecenie "Otw�rz", a zostanie otwarte pole dialogu "Otw�rz", identyczne, jak przedstawione na rysunku 1-4. (Mo�esz tak�e klikn�� narz�dzie "Otw�rz", narysowane z lewej strony marginesie).
2. Wybierz nazw� dokumentu (lub pliku), kt�ry chcesz otworzy� i wyedytowa�. Odszukaj nazw� dokumentu na li�cie i kliknij j� dwukrotnie lewym przyciskiem myszy. Mo�esz skorzysta� z przycisk�w kontrolnych znajduj�cych si� w polu dialogowym "Otw�rz", aby przelecie� po dysku i przejrze� pliki. Wykorzystanie pola dialogowego "Otw�rz" jest standardowym mechanizmem systemu Windows. Gdy znajdziesz ju� sw�j plik, pod�wietl go oraz kliknij przycisk "OK" pola dialogowego "Otw�rz"; lub kliknij dwukrotnie lewym klawiszem myszy nazw� pliku kt�ry chcesz otworzy�.
Rys. 1-4: Pole dialogowe "Otw�rz". Rysunek przedstawia okno dialogowe, kt�re zawiera:
- Pasek tytu�u o nazwie "Otw�rz" wraz z przyciskiem menu sterowania aplikacji.
- Pole edycji "Nazwa pliku" z list� rozwijan� ze wskazaniem "*.doc".
- Pole listy rozwijanej "Katalogi:" ze wskazaniem "wordcbt.".
- Pole listy rozwijanej "Stacje dysk�w:" ze wskazaniem "c:ms-dos_6".
- Pole listy rozwijanej "Wy�wietl pliki typu:" ze wskazaniem "Word - dokumenty (*.doc)".
- Z prawej strony - cztery przyciski: "OK", "Anuluj", "Znajd� plik..." oraz "Pomoc".
- U do�u okna z prawej strony - dwa pola wyboru: "Potwierd� konwersj�" oraz "Tylko do odczytu" (oba nie zaznaczone).
- Je�li jaki� kocur pogoni� twoj� myszk�, mo�esz otworzy� pole dialogowe "Otw�rz" wciskaj�c klawisze [Alt],[P],[O], skr�t menu lub wykorzysta� skr�t klawiatury [Ctrl+O]. Wtedy mo�esz wykorzysta� klawiatur� i wpisa� po prostu nazw� zbioru - chocia� ta metoda jest tak prymitywna, �e lepiej zamknij przedtem drzwi na klucz, by nikt nie widzia� Twych podchod�w. Nie ma odwa�nego, kt�ry chcia�by zosta� przy�apany na obs�ugiwaniu Windows za pomoc� klawiatury!
- Je�li zako�czy�e� wpisywanie nazwy dokumentu, kt�ry chcesz wprowadzi� do edytora, upewnij si�, �e wszystko zosta�o wpisane poprawnie co do literki; WinWord jest przeczulony na punkcie pisowni nazw plik�w (i nie tylko). Mo�esz wpisa� nazw� pliku zar�wno du�ymi jak i ma�ymi literami; jest to bez znaczenia. Lecz mo�esz po prostu wybra� nazw� pliku wskazuj�c j� mysz� i klikaj�c j�. Nie musisz wtedy zaprz�ta� sobie g�owy pisowni�.
- "WSKAZ�WKA" - Termin "edycja" oznacza czytanie, poprawianie oraz dopisywanie nowych rzeczy do tekstu, kt�ry tworzysz i zapami�tujesz na dysku. "WSKAZ�WKA" - Proces ten obejmuje tak�e wykorzystanie klawiszy kursora i jest to opisane w rozdziale 2, "Poruszanie si� w obszarze dokumentu". Zajrzyj tak�e do rozdzia�u 4, "Kasowanie i niszczenie tekstu"; rozdzia�u 5, "Cudowne mo�liwo�ci polece� Znajd� oraz Zast�p" i rozdzia�u 6 "Bloki tekstu, k�ody pod nogi oraz blokady umys�owe".
- Je�li chcesz przeprowadzi� edycj� pliku, kt�ry ju� poprzednio otwiera�e�, rozwi� menu "Plik", przejrzyj list� nazw na dole menu i sprawd� czy nie ma tam twojego pliku. WinWord pami�ta nazwy kilku ostatnio edytowanych przez Ciebie dokument�w. Je�li widzisz tam dokument kt�rego szukasz, kliknij jego nazw�, a zostanie otwarty.
- Po zako�czeniu edycji dokumentu, mo�esz go wydrukowa�, zapami�ta� na dysku lub zrobi� jedno i drugie. O drukowaniu dokument�w powiemy wi�cej w dalszej cz�ci tego rozdzia�u, w sekcji zatytu�owanej "Drukowanie"; zapisywanie dokumentu na dysk om�wione jest w cz�ci zatytu�owanej "Zapami�taj swoj� robot�!!".
- Dokument, kt�ry ma zosta� zapami�tany na dysku, musi posiada� nazw� zgodn� z nazewnictwem wymaganym przez system DOS. Je�li s�dzisz �e zapisywanie wa�nych rzeczy pod siedmioliterow� tabliczk� rejestracyjn� jest trudne, poczekaj a� wymy�lisz jeszcze bardziej sprytn� nazw� pliku dla listu. DOS jest bardzo ograniczony je�li chodzi o nazwy zbior�w; przejd� do rozdzia�u 18, "Zarz�dzanie plikami", je�li chcesz pozna� regu�y tworzenia nazw plik�w.
- Je�li dokument, kt�rego nazw� poda�e� WinWordowi, nie istnieje lub edytor nie mo�e odnale�� go na dysku, ujrzysz w polu dialogu nast�puj�cy komunikat o b��dzie:
"Plik nie zosta� odnaleziony. (BOBBIT.DOC)"
Je�li co� takiego Ci si� przydarzy, kliknij przycisk "OK" i spr�buj ponownie, sprawdzaj�c tym razem poprawno�� pisowni nazwy pliku. Sp�jrz tak�e do rozdzia�u 18, "Zarz�dzanie plikami", z kt�rego dowiesz si� w jaki spos�b odszuka� plik znajduj�cy si� gdzie� na dysku oraz jak otworzy� go bez konieczno�ci wpisywania jego nazwy.
Uzyskiwanie pomocy - "Pomoc".
Tam w Microsofcie, grupa uzbrojonych po z�by, w okularach na nosie, dziwacznie ubranych programist�w mo�e robi� czaruj�ce gafy raz za razem. Jednak, niezale�nie od tego, czego jeszcze nie wymy�l�, mo�na im wybaczy�. Do edytora WinWord do��czyli cudowny, nowy i poprawiony, zaawansowany technologicznie, super-hiper, ultra-ja�niej�cy system pomocy - "Pomoc".
System pomocy "Pomoc", jest to taki sam system, jaki mo�na znale�� niemal w ka�dym programie dzia�aj�cym w systemie Windows. Mo�na go uruchomi� wciskaj�c klawisz [F1], wtedy mo�esz przeszuka� ca�� list� u�ytecznych i pomocnych temat�w lub, je�li znajdujesz si� w �rodku jakiego� dokumentu, mo�esz uzyska� informacj� dotycz�c� tylko danego tematu.
Menu systemu "Pomoc" z WinWorda.
Je�li klikniesz polecenie "Pomoc" na pasku menu g��wnego, zostanie otwarte menu systemu pomocy "Pomoc edytora Word". Jedyn� pozycj� w tym menu wart� uwagi jest polecenie "Spis tre�ci", przedstawione na rysunku 1-5, kt�re wy�wietla pe�n� list� temat�w znanych WinWordowi - tak�e te tematy, kt�re s� na granicy rzeczywistej u�yteczno�ci. Wszystkie pozosta�e pozycje z menu, mo�esz spokojnie pomin��, nie ma tam niczego naprawd� ciekawego.
Rys. 1-5: WinWord "Pomoc Spis tre�ci". Tutaj szukaj pomocy. Rysunek przedstawia okno menu systemu pomocy "Pomoc" po klikni�ciu polecenia "Spis tre�ci", kt�re zawiera:
- Pasek tytu�u o nazwie "Pomoc - Microsoft Word" wraz z trzema przyciskami: menu sterowania aplikacji (z du�ym minusem), "Do ikony" (ze strza�k� w d�) oraz "Pe�ny ekran" (ze strza�k� do g�ry).
- Pasek menu z opcjami: "Plik", "Edycja", "Zak�adka" oraz "Pomoc".
- Pasek z przyciskami: "Spis tre�ci", "Szukaj", "Wstecz" (nieaktywny), "Historia" oraz "Skorowidz".
- Ekran z polem informacyjnym z tekstem:
"Spis procedur (wed�ug rozdzia��w podr�cznika):
Instrukcje "krok po kroku", pokazuj�ce spos�b wykonania okre�lonej czynno�ci.
Przyk�ady:
Obrazowe przyk�ady, pomocne w nauce Worda.
Word w skr�cie:
Wskaz�wki odpowiedzi na najcz�stsze pytania; przewodnik po terminologii, poleceniach i klawiaturze.
Programowanie w edytorze Word:
Kompletny opis j�zyka makropolece� WordBasic (opis w j�zyku angielskim).
Obs�uga klienta:
Jak uzyska� wsparcie ze strony s�u�b obs�ugi klienta, by w pe�ni wykorzysta� mo�liwo�ci program�w firmy Microsoft".
Je�li uruchomi�e� "Pomoc Spis tre�ci", mo�esz przesun�� mysz nad ka�dy z wy�wietlonych temat�w. W czasie przesuwania wska�nika ponad "zielonym" tematem wska�nik zmienia si� w lataj�cy palec wskazuj�cy. Kliknij raz, by wybra� pomoc z tego tematu.
- "WSKAZ�WKA" - Kliknij ikon� "Spis procedur" (w polu dialogowym "Pomoc"), a wy�wietlisz kr�tkie podsumowanie niekt�rych por�cznych temat�w Win Worda.
- Do "Indeksu" systemu pomocy "Pomoc" masz dost�p w czasie redagowania dokumentu, wciskaj�c klawisz [F1].
- Je�li wci�niesz klawisz [F1], wykonuj�c inn� czynno�� ni� pisanie tekstu, czyli przyk�adowo, gdy ugrz�z�e� w polu dialogowym, uzyskasz pomocn� informacj� dotycz�c� tylko tego zagadnienia. Aby znowu obejrze� spis tre�ci, kliknij przyciskiem "Spis tre�ci" z systemu "Pomoc".
- Je�li nie potrzebujesz ju� pomocy, musisz zamkn�� okno. Kliknij dwukrotnie ikon� znajduj�c� si� w lewym g�rnym naro�niku okna "Pomoc" lub wybierz polecenie "Koniec" z menu "Plik" okna "Pomoc".
System pomocy kontekstowej.
Z mo�liwo�ci systemu pomocy "Pomoc" programu Word, najbardziej pomocn� jest mo�liwo�� uzyskania informacji szczeg�owej na temat jakiej� operacji, w trakcie jej wykonywania. Je�li w czasie wciskania klawisza [F1] trzymasz r�wnocze�nie wci�ni�ty klawisz [Shift] (co oznacza po prostu, �e wciskasz kombinacj� klawiszy [Shift+F1]), wska�nik myszy zamienia si� na znak zapytania ze strza�k�. Mo�esz tak�e klikn�� przycisk "znak zapytania/strza�ka" znajduj�cy si� po lewej stronie standardowego paska narz�dzi, a uzyskasz natychmiastow� metamorfoz�.
Wska�, tym "znakiem zapytania/strza�k�" co�, o czym chcesz uzyska� informacje i kliknij przyciskiem myszy. Na przyk�ad, wska� strza�k� przycisk z no�yczkami na pasku narz�dzi i kliknij mysz�. Dowiesz si� wtedy, �e no�yczki s�u�� do wycinania tekstu, a nie do modelowania fryzury. Przycisk ten dzia�a praktycznie ze wszystkimi elementami, kt�re znajduj� si� na powierzchni okna programu WinWord - nawet z naprawd� dziwnymi.
- Aby uzyska� kr�tsz�, bardziej uproszczon� oraz w og�lno�ci mniej przydatn� informacj� o niekt�rych wodotryskach z ekranu, przesu� wska�nik myszy nad dan� ikon�. Po chwili pojawi si� kilka zakonspirowanych s��w m�wi�cych niestety tylko o tym, czym dana ikona jest i jakie jest jej zadanie.
- Troszeczk� bardziej inteligentne wyja�nienie pojawi si� r�wnocze�nie na pasku stanu.
- Je�li komputer grubia�sko "bipie" na Ciebie w czasie usilnych pr�b klikania czego�, oznacza to tylko, �e niestety na interesuj�cy Ci� temat, brak jakiejkolwiek informacji.
- Kliknij ponownie przycisk ze znakiem zapytania/strza�k� lub wci�nij po prostu klawisz [Esc], by nada� wska�nikowi myszy jego zwyk�� posta�.
Opis pieszczotliwej metody porozumiewania si� WinWorda z u�ytkownikiem.
Zdarza si� czasami, �e chcesz wykona� czynno�� dobrze okre�lon� w programie WinWord, a program z powod�w, o kt�re spieraj� si� psychologowie, nie czyni tego co powinien. Lub, mo�e zdarzy� si� tak �e chcesz zrobi� co� bardzo g�upiego i WinWord chce przekaza� Ci pocieszenie lub jak�� nienawistn� porad�. W takich wypadkach, stajesz oko w oko ze s�awnymi w ca�ym komputerowym �wiecie polami dialogu z zapytaniem, takimi jak to przedstawione na rysunku 1-6.
Rys. 1-6: Pytanie zadane nieszcz�snemu u�ytkownikowi. Rysunek przedstawia okno z polem dialogu, kt�re zawiera:
- Pasek tytu�u o nazwie "Microsoft Word" wraz z przyciskiem menu sterowania aplikacji.
- Ekran z polem informacyjnym z tekstem: "Czy nie masz czasem do�� tego programu?".
- U do�u okna - trzy przyciski: "Tak" (pod�wietlony), "Nie" oraz "Anuluj".
Pytanie podobne do tego z rysunku 1-6, w zale�no�ci od tego co chce przekaza� WinWord, posiada cztery opcje do wyboru: "Tak", "Nie", "Anuluj" oraz "Pomoc", z kt�rych jedna jest w danej chwili pod�wietlona:
- "Tak", oznacza "Tak, ca�kowicie si� z tob� zgadzam WinWordzie. Sam nie wymy�li�bym tego lepiej. Id� �mia�o dalej i cokolwiek by to nie by�o r�b, co uwa�asz za s�uszne".
- "Nie", oznacza po prostu Nie.
- "Anuluj", oznacza - rozmy�li�em si�.
- "Pomoc", to b�aganie, "Spr�buj mi pom�c, b�agam Ci�. Zaklinam na wszystko".
- Bezpo�rednie wci�ni�cie klawisza [Enter] w polu dialogu, takim jak przedstawione na rysunku, powoduje zwykle wybranie "bezpiecznej opcji". Mo�e to by� "Tak", "OK" lub nawet