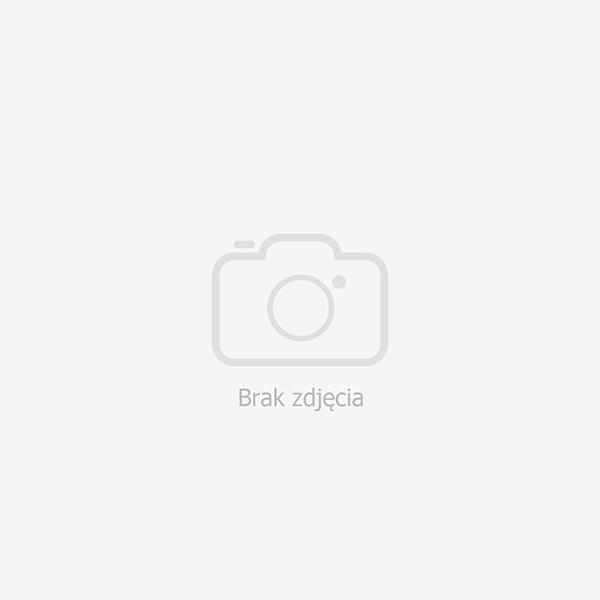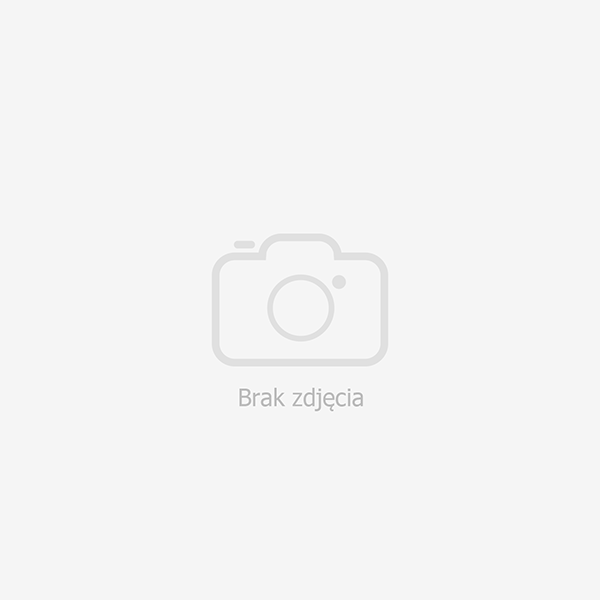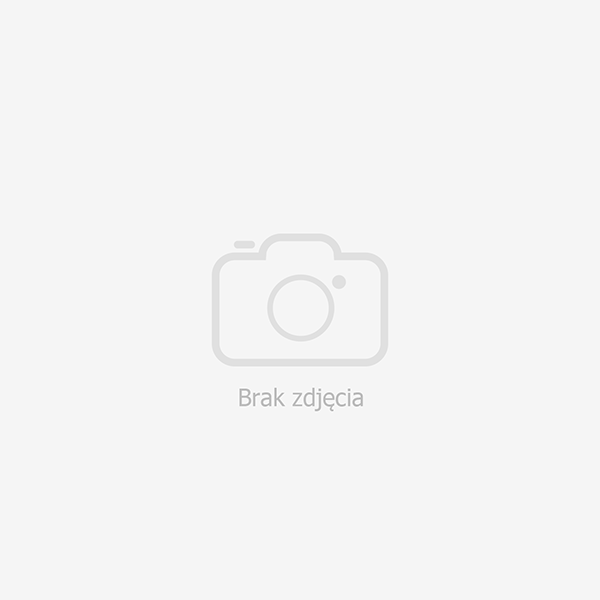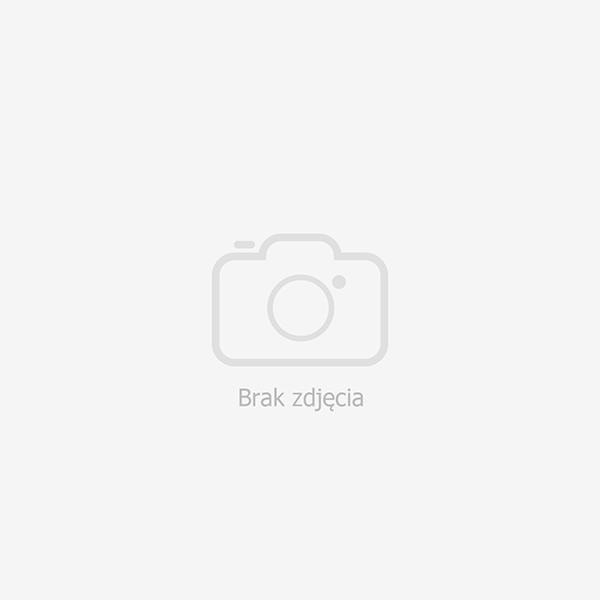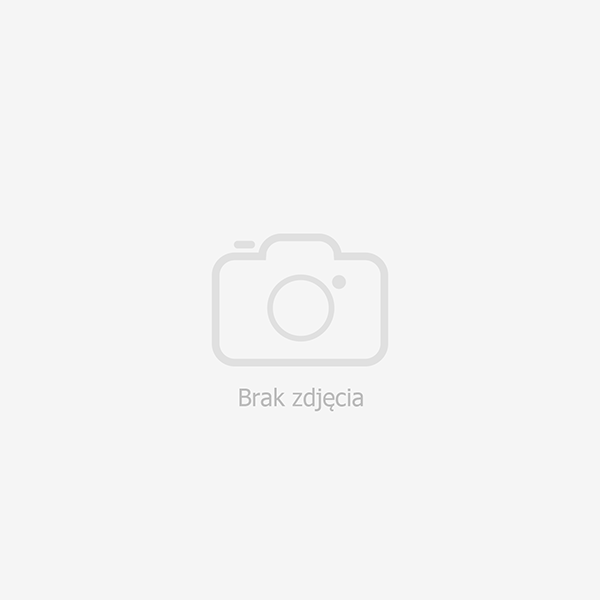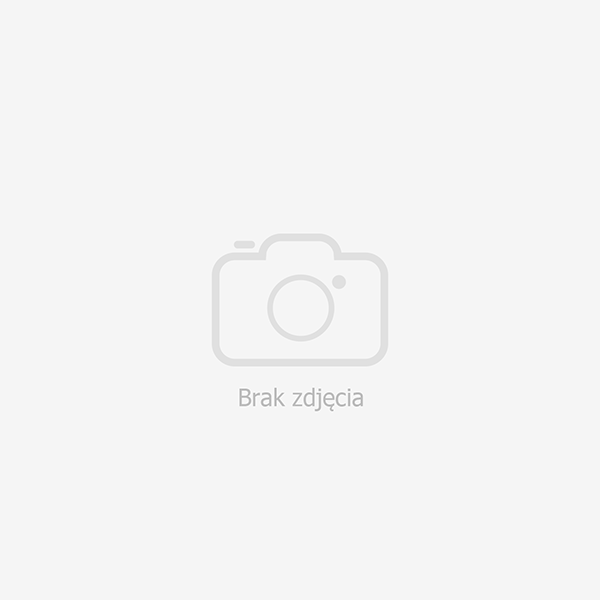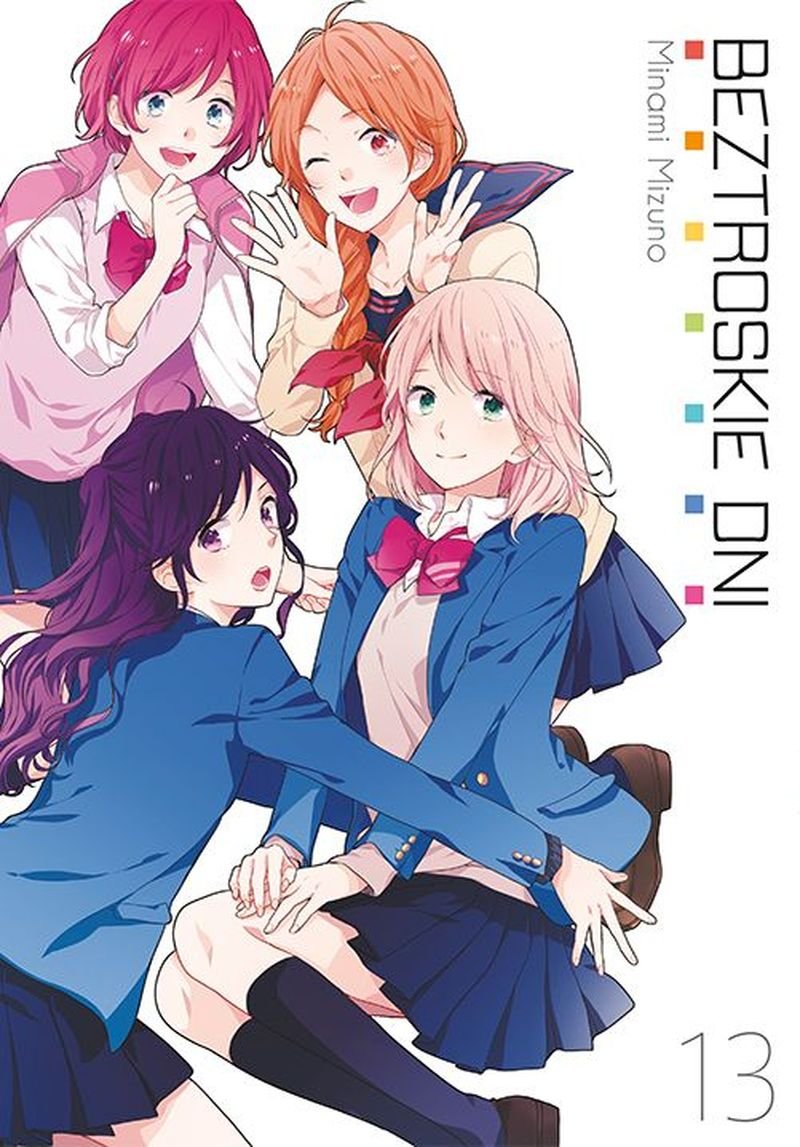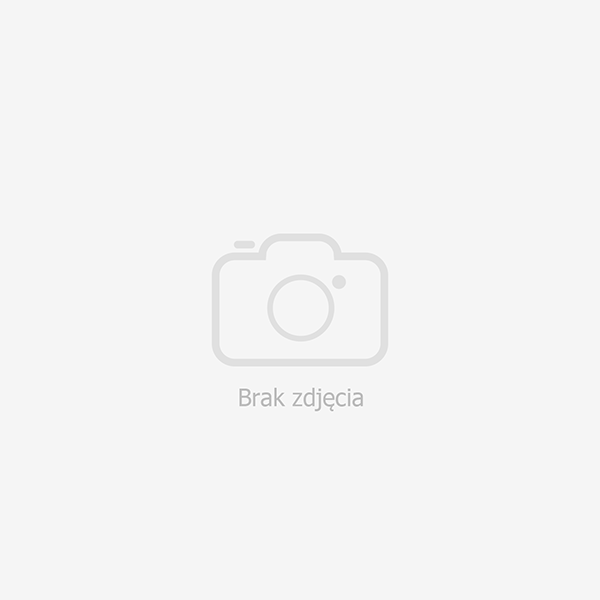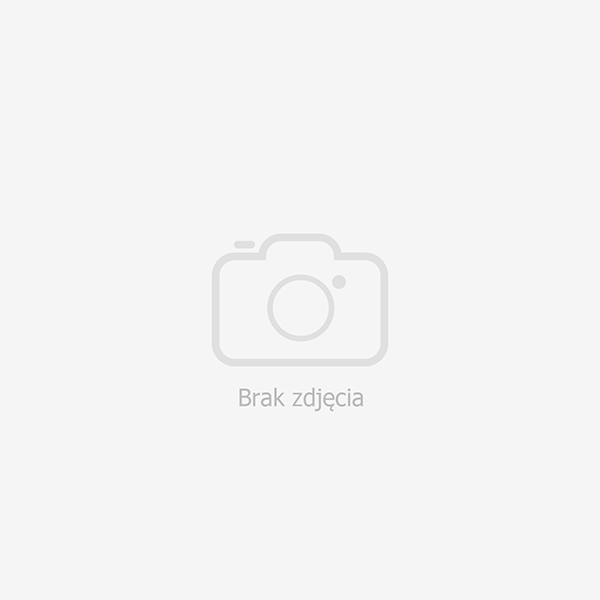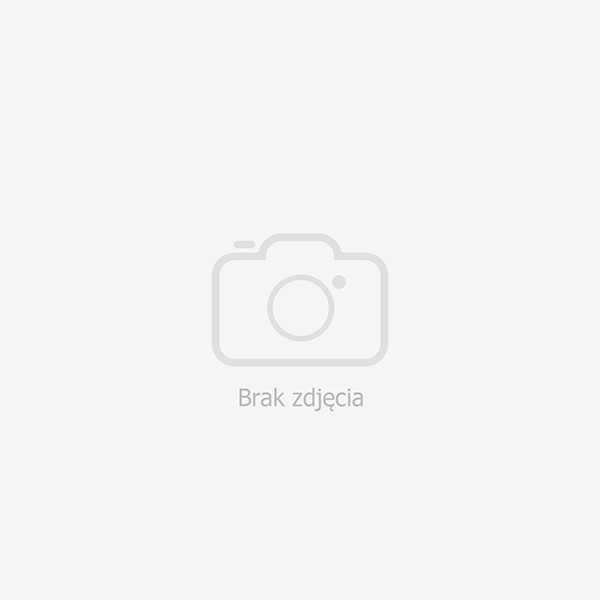ECDL 6 - Grafika menedzerska i prezentacyjna
| Szczegóły | |
|---|---|
| Tytuł | ECDL 6 - Grafika menedzerska i prezentacyjna |
| Rozszerzenie: | |
Jesteś autorem/wydawcą tego dokumentu/książki i zauważyłeś że ktoś wgrał ją bez Twojej zgody? Nie życzysz sobie, aby pdf był dostępny w naszym serwisie? Napisz na adres [email protected] a my odpowiemy na skargę i usuniemy zabroniony dokument w ciągu 24 godzin.

ECDL 6 - Grafika menedzerska i prezentacyjna PDF Ebook podgląd online:
Pobierz PDF
Zobacz podgląd ECDL 6 - Grafika menedzerska i prezentacyjna pdf poniżej lub pobierz na swoje urządzenie za darmo bez rejestracji. ECDL 6 - Grafika menedzerska i prezentacyjna Ebook podgląd za darmo w formacie PDF tylko na PDF-X.PL. Niektóre ebooki są ściśle chronione prawem autorskim i rozpowszechnianie ich jest zabronione, więc w takich wypadkach zamiast podglądu możesz jedynie przeczytać informacje, detale, opinie oraz sprawdzić okładkę.
ECDL 6 - Grafika menedzerska i prezentacyjna Ebook transkrypt - 20 pierwszych stron:
Strona 1
Strona 2
Niniejszy darmowy ebook zawiera fragment
pełnej wersji pod tytułem:
„ECDL 6 - Grafika menedżerska i prezentacyjna”
Aby przeczytać informacje o pełnej wersji, kliknij tutaj
Darmowa publikacja dostarczona przez
ZloteMysli.pl
Niniejsza publikacja może być kopiowana, oraz dowolnie
rozprowadzana tylko i wyłącznie w formie dostarczonej przez
Wydawcę. Zabronione są jakiekolwiek zmiany w zawartości
publikacji bez pisemnej zgody wydawcy. Zabrania się jej
odsprzedaży, zgodnie z regulaminem Wydawnictwa Złote Myśli.
© Copyright for Polish edition by ZloteMysli.pl
Data: 30.06.2008
Tytuł: Grafika menedżerska i prezentacyjna (fragment utworu)
Autorzy: Marek Smyczek i Marcin Kaim
Projekt okładki: Marzena Osuchowicz
Korekta: ITstart
Skład: Itstart
Internetowe Wydawnictwo Złote Myśli sp. z o.o.
ul. Daszyńskiego 5
44-100 Gliwice
WWW: www. ZloteMysli.pl
EMAIL: [email protected]
Wszelkie prawa zastrzeżone.
All rights reserved.
Strona 3
SPIS TREŚCI
WPROWADZENIE DO ECDL ............................................................5
Czym jest? ..........................................................................................................5
Adresaci ..............................................................................................................7
6.1. PIERWSZE KROKI.....................................................................8
Praca z programem.............................................................................................8
Otwieranie programu.....................................................................................8
Kończenie pracy............................................................................................11
Praca z dokumentem........................................................................................12
Otwieranie istniejącej prezentacji................................................................12
Zapisywanie prezentacji...............................................................................16
Przełączanie pomiędzy otwartymi dokumentami.......................................21
Zamykanie prezentacji.................................................................................25
Zmiana podstawowych ustawień.....................................................................25
Dostosowanie wielkości widoku..................................................................25
Podgląd dokumentu.....................................................................................29
Zarządzanie paskami narzędzi.....................................................................33
Ogólne opcje programu................................................................................33
6.2. PODSTAWOWE OPERACJE W PROGRAMIE...........................39
Tworzenie prezentacji.......................................................................................39
Wykorzystanie szablonów...........................................................................40
Operacje na slajdach.........................................................................................47
Umieszczenie tekstu.....................................................................................47
Dodawanie slajdów......................................................................................49
Usuwanie slajdów.........................................................................................51
Kopiowanie slajdów.....................................................................................53
Przenoszenie slajdów...................................................................................55
Edycja slajdów..................................................................................................55
Układ slajdu..................................................................................................56
Wykorzystanie tła i kolorów........................................................................60
Schematy i Szablony....................................................................................63
Elementy dodatkowe........................................................................................65
Nagłówek i stopka........................................................................................65
Numerowanie slajdów..................................................................................67
Data i czas.....................................................................................................68
6.3. PRACA Z OBIEKTAMI..............................................................70
Obiekty tekstowe..............................................................................................70
Edycja tekstu w prezentacji.........................................................................70
Wykorzystanie widoku konspektu...............................................................70
Dodatkowe pola tekstowe.............................................................................71
Formatowanie czcionki................................................................................73
Formatowanie tekstu...................................................................................76
Wyrównywanie.........................................................................................76
Tabulatory i wcięcia.................................................................................78
Interlinia..................................................................................................80
Strona 4
Wypunktowanie.......................................................................................82
Ilustracje............................................................................................................85
Stosowanie Clipartów..................................................................................85
Wstawianie plików graficznych...................................................................88
Zmiana rozmiaru i położenia.......................................................................89
Wykresy.............................................................................................................91
Tworzenie wykresu.......................................................................................91
Tworzenie nowego wykresu....................................................................92
Zmiana typu wykresu..............................................................................94
Modyfikacja kolorystyki...............................................................................96
Schemat organizacyjny.....................................................................................96
Tworzenie schematu organizacyjnego i diagramu......................................97
Zmiana układu.............................................................................................98
Dodawanie i usuwanie poziomów...............................................................99
Obiekty graficzne.............................................................................................101
Rysowanie...................................................................................................102
Autokształty................................................................................................104
Sekwencje filmowe.....................................................................................108
Operacje na obiektach.....................................................................................110
Kopiowanie elementów..............................................................................110
Przenoszenie obiektów................................................................................111
Usuwanie.....................................................................................................112
Formatowanie obiektów.............................................................................112
6.4. EFEKTY SPECJALNE..............................................................115
Efekty przejścia................................................................................................115
Wprowadzanie efektów przejścia...............................................................115
Modyfikacja efektów przejścia....................................................................117
Animacja prezentacji.......................................................................................119
Wprowadzanie efektów animacji................................................................119
Modyfikacja animacji.................................................................................123
Elementy nawigacyjne....................................................................................124
Formatowanie przycisków akcji.................................................................127
6.5. PREZENTACJA KOŃCOWA....................................................129
Przygotowanie prezentacji...............................................................................129
Wybór sposobu przedstawiania.................................................................129
Zmiana orientacji slajdów..........................................................................131
Sprawdzanie poprawności językowej i ortograficznej...............................133
Dodawanie notatek dla prelegenta............................................................135
Zapis prezentacji.............................................................................................137
Plik prezentacji...........................................................................................137
Pokaz...........................................................................................................140
Prezentacja przenośna...............................................................................140
Drukowanie.....................................................................................................144
Wydruk prezentacji....................................................................................144
Przygotowanie materiałów informacyjnych i notatek...............................145
Przygotowanie prezentacji w standardzie internetowym..............................147
Strona 5
GRAFIKA MENEDŻERSKA I... – darmowy fragment – kliknij po więcej
● str. 5
Marek Smyczek i Marcin Kaim
6.1. Pierwsze kroki
Praca z programem
Programy do tworzenia grafiki menedżerskiej i sporządzania prezen-
tacji, podobnie jak inne programy komputerowe, korzystają z ogól-
nie znanych zasad pracy w systemie operacyjnym. System operacyj-
ny oraz działające w jego środowisku programy są przygotowane
w taki sposób, aby praca z nimi była intuicyjna. Zespoły programi-
stów przez długie lata obserwują upodobania użytkowników, a na-
stępnie starają się tak dopasować program, aby nawet początkujący
użytkownik mógł jemu podołać. Jednym z programów tego typu jest
MS Power Point 2003, którego przez kolejne rozdziały tej książki
będziemy chcieli się nauczyć.
Otwieranie programu
Tak jak każdy program, aby zacząć z nim pracę należy go najpierw
uruchomić. Po standardowej instalacji pakietu Microsoft Office
2003, skrót do programu Powerpoint 2003 znajduje się w menu
„Microsoft Office” znajdującym się w menu „Wszystkie progra-
my” umiejscowionym w pasku „Start”. Opisaną lokalizację przed-
stawia rysunek 6.1.1.
Copyright by Wydawnictwo Złote Myśli & Marek Smyczek i Marcin Kaim
Strona 6
GRAFIKA MENEDŻERSKA I... – darmowy fragment – kliknij po więcej
● str. 6
Marek Smyczek i Marcin Kaim
Rysunek 6.1.1.
Procedura uruchamiania
programu PowerPoint
Skrót Microsoft Office
Power Point 2003 w
Menu Start
Pamiętaj!
O wstępnej konfiguracji i instalacji programu de-
cyduje instalator pakietu, czy specjalny pro-
gram kopiujący pakiet z zakupionej płyty na dysk
komputera. Po zainstalowaniu, każdy użytkow-
nik może zmienić lokalizację skrótów, dodać
nowe skróty do programu, np. na pulpicie lub
w pasku narzędziowym znajdującym się w pa-
sku zadań.
Po uruchomieniu programu na ekranie zostanie wyświetlone główno
okno aplikacji, tak jak przedstawia to rysunek 6.1.2. W pierwszym
widoku, jaki uzyskamy po zainstalowaniu programu, okno to jest po-
dzielone na cztery obszary.
Na środku znajduje się widok pierwszego, jeszcze całkowicie pustego
slajdu, jest to nasz obszar roboczy. Nad i pod głównym obszarem ro-
boczym, znajdują się miejsca, w których wyświetlane są paski narzę-
dzi, zawierające skróty do najczęściej wykonywanych zadań i działań.
Copyright by Wydawnictwo Złote Myśli & Marek Smyczek i Marcin Kaim
Strona 7
GRAFIKA MENEDŻERSKA I... – darmowy fragment – kliknij po więcej
● str. 7
Marek Smyczek i Marcin Kaim
W górnej części znajduje się jeszcze dodatkowo standardowy ele-
ment każdego okna systemu Windows, czyli menu główne, zawiera-
jące wszystkie dostępne opcje. Po lewej stronie obszaru roboczego,
znajduje się pasek zawierający konspekt, scenariusz prezentacji. Na-
tomiast po prawej stronie znajduje się obszar, w którym znajduje się
specjalny pasek narzędzi. Pasek ten różni się od pozostałych tym, że
może zmieniać swoje zadanie w zależności od sytuacji. Dokładniej
tym paskiem zajmiemy się za chwilę.
Rysunek 6.1.2.
Główne okno programu MS Power Point 2003
Copyright by Wydawnictwo Złote Myśli & Marek Smyczek i Marcin Kaim
Strona 8
GRAFIKA MENEDŻERSKA I... – darmowy fragment – kliknij po więcej
● str. 8
Marek Smyczek i Marcin Kaim
Pamiętaj!
Może się zdarzyć, że program nie wygląda tak jak
do tutaj opisaliśmy. Jeżeli ktoś już przed nami
pracował z tym programem, to mógł zmienić do-
myślne ustawienia, a to jak samemu dokonać
zmian, dowiemy się kolejnych rozdziałach. Jeże-
li posiadamy inną wersję omawianego progra-
mu, to jego wygląd może być nieco inny niż
w omawianej wersji. Jednak różnice nie powinny
być bardzo istotne.
Zauważmy jeszcze jedną ciekawą cechę programu PowerPoint.
Po uruchomieniu programu od razu otwierany jest nowy pusty doku-
ment prezentacji. Dokument taki składa się z jednego pustego slajdu,
który możemy od samego początku modyfikować.
Zadanie! Ćwiczenie 6.1.1
Odszukaj i uruchom program MS PowerPoint.
Wskaż i nazwij wszystkie cztery obszary w oknie
głównym programu. Czy widzisz ile elementów
znajduje się w polu konspektu prezentacji?
Czy potrafisz określić ile pasków narzędziowych
jest widocznych w głównym oknie?
Kończenie pracy
Kończenie pracy z programem odbywa się niemal w identyczny spo-
sób jak to mam miejsce w większości aplikacji pracujących pod kon-
trola systemu Windows. Procedura zamykania programów wchodzą-
cych w skład pakietu MS Office została szczegółowo opisana w roz-
Copyright by Wydawnictwo Złote Myśli & Marek Smyczek i Marcin Kaim
Strona 9
GRAFIKA MENEDŻERSKA I... – darmowy fragment – kliknij po więcej
● str. 9
Marek Smyczek i Marcin Kaim
dziale poświęconym przetwarzaniu tekstu z wykorzystaniem pro-
gramu MS Word.
Praca z dokumentem
Potrafimy już uruchomić i zamknąć program. Program PowerPoint
jest tylko narzędziem do tworzenia prezentacji, to właśnie ona jest
najważniejszym obiektem, którym będziemy się zajmować. Wszyst-
kie prezentacje podczas tworzenia, lub edycji znajdują się w pamięci
operacyjnej komputera. Aby nie zostały utracone po wyłączeniu pro-
gramu lub komputera, zapisujemy je w postaci pliku na dysku twar-
dym.
Otwieranie istniejącej prezentacji
Aby nauczyć się zarządzać dokumentami w komputerze, najpierw
musimy nauczyć się otwierać dokumenty prezentacji, które już zo-
stały przez kogoś przygotowane. Otwieranie istniejących dokumen-
tów jest niezwykle proste, ponieważ program, jak i system zostały tak
przygotowane, aby maksymalnie ułatwić to zadanie. Aby dokładnie
zrozumieć to zagadnienie posłużmy się przykładem.
Przykład 6.1.1
Postaramy się teraz otworzyć istniejącą prezentację. W przykładzie
znajduje się ona na płycie CD-ROM. Kolejnym krokiem jest urucho-
mienie programu PowerPoint, ale to już potrafimy. Następnie za po-
mocą myszy wybieramy z menu „Plik” funkcję „Otwórz” lub klikamy
na ikonę znajdującą się na pasku narzędziowym. W efekcie pojawi
się nam okno otwierania pliku, które przedstawia rysunek 6.1.3. Z li-
sty kryjącej się w okienku „Szukaj w:” wybieramy napęd CD-ROM,
w którym umieściliśmy płytę.
Copyright by Wydawnictwo Złote Myśli & Marek Smyczek i Marcin Kaim
Strona 10
GRAFIKA MENEDŻERSKA I... – darmowy fragment – kliknij po więcej
● str. 10
Marek Smyczek i Marcin Kaim
Zlokalizowany CD-ROM
wraz z przykładową
prezentacją
Rysunek 6.1.3.
Procedura otwierania gotowych prezentacji
Dobra rada!
Aby otworzyć plik, można również użyć skrótu
klawiszowego CTRL+O.
Po odszukaniu ścieżki dostępowej do folderu, pozostaje nam urucho-
mić prezentację. W naszym przypadku wybieramy plik o nazwie
„Znaczki.ppt” i klikamy na klawisz Otwórz, lub standardowo dwa
razy klikamy na wybraną nazwę (rys. 6.1.4).
Zaznaczona
prezentacja
Znaczniki.ppt
Rysunek 6.1.4.
Okno podglądu pliku
prezentacji przed jego
Podgląd otwarciem
prezentacji
Copyright by Wydawnictwo Złote Myśli & Marek Smyczek i Marcin Kaim
Strona 11
GRAFIKA MENEDŻERSKA I... – darmowy fragment – kliknij po więcej
● str. 11
Marek Smyczek i Marcin Kaim
Po otwarciu pliku, w głównym oknie programu pojawi się otwarty
dokument, a po jego lewej stronie scenariusz prezentacji. W belce
z nazwą okna widnieje nazwa otwartego pliku (rys. 6.1.5).
Belka z nazwą
Nazwa pliku oraz jego
programu Pasek
atrybutem menu
Pasek
narzędzi
Prezentacja
Scenariusz
prezentacji
Okienko
notatek
Zmiana
widoku
Pasek statusu Pasek narzędzi
Rysowanie
Rysunek 6.1.5.
Otwarta prezentacja
Dobra rada!
Aby uruchomić pokaz slajdów wystarczy nacisnąć
klawisz F5 po jej otwarciu.
Podczas otwierania lub zapisywania plików musimy poruszać się
po strukturze folderów i plików. Dodatkowo może nam w tym pomóc
zestaw ikon znajdujących się w górnej części okna, a przedstawia
je rysunek 6.1.6.
Dzięki tym ikonom możemy szybko przejść do folderu nadrzęd-
nego, lub powrócić do poprzedniego. Ułatwiają nam one również
Copyright by Wydawnictwo Złote Myśli & Marek Smyczek i Marcin Kaim
Strona 12
GRAFIKA MENEDŻERSKA I... – darmowy fragment – kliknij po więcej
● str. 12
Marek Smyczek i Marcin Kaim
tworzenie nowych folderów, oraz usuwanie zbędnych folderów
i plików.
Usuń
Wybór Do góry o jeden Widoki
lokalizacji poziom
Wstecz
Dodatkowe
Rysunek 6.1.6. Wyszukaj w narzędzia
sieci Web
Zestaw ikon pozwalających Nowy
poruszać się po strukturze folder
folderów
Znajduje się tu również znana z systemowego okienka możliwość wy-
boru sposobu prezentacji zawartości folderów, oraz zestaw po-
mocniczych narzędzi. Możliwe sposoby prezentacji zawartości fol-
derów pokazuje rysunek 6.1.7.
Widok
miniatur
Widok
ikon
Rysunek 6.1.7.
Widok Sposoby wyświetlania
kafelek
Widok
struktury plików i fol-
szczegółów derów
Widok
listy
Widok
właściwości
Widok
podglądu
Widok
sieci Web
Copyright by Wydawnictwo Złote Myśli & Marek Smyczek i Marcin Kaim
Strona 13
GRAFIKA MENEDŻERSKA I... – darmowy fragment – kliknij po więcej
● str. 13
Marek Smyczek i Marcin Kaim
Dobra rada!
Istnieje również możliwość otwierania plików,
bez wcześniejszego uruchamiania programu Po-
werPoint. Jeżeli podczas przeglądania zawartości
dysku, napotkamy jakiś plik prezentacji, to wy-
starczy go dwa razy kliknąć lewym przyciskiem
myszy, a system sam rozpozna jaki program jest
potrzebny do jego uruchomienia.
Pamiętaj!
Jest wiele sposobów otwierania plików. Każdy
może wykonywać to tak, jak mu wygodniej. Pa-
miętajmy, że mamy do dyspozycji menu „Plik”
i funkcję „Otwórz”, ikony oraz menu na pasku
narzędziowym. Możemy również otworzyć plik
bezpośrednio klikając na niego dwukrotnie
myszką.Zaawansowani użytkownicy wykorzysta-
ją do tego celu skrót klawiaturowy, CTRL+O.
Zadanie! Ćwiczenie 6.1.2
Postaraj się zlokalizować i uruchomić dowolną
prezentację znajdującą się w zasobach Twojego
komputera.
Zapisywanie prezentacji
Potrafimy już otworzyć istniejącą prezentację. Zajmijmy się teraz
problemem zapisu dokumentu na dysku lub dyskietce. W zagadnie-
niu tym mamy dwie podstawowe sytuacje:
Copyright by Wydawnictwo Złote Myśli & Marek Smyczek i Marcin Kaim
Strona 14
GRAFIKA MENEDŻERSKA I... – darmowy fragment – kliknij po więcej
● str. 14
Marek Smyczek i Marcin Kaim
● Chcemy zapisać całkowicie nowy dokument, lub istniejący lecz
pod inną, nową nazwą.
● Chcemy uaktualnić zapis dokumentu na dysku, w tym samym
miejscu i pod tą samą nazwą.
W pierwszym przypadku, aby zapisać dokument należy z menu
„Plik” wybrać funkcję „Zapisz jako”. Aby lepiej zrozumieć tą sytu-
ację posłużmy się poniższym przykładem.
Przykład 6.1.2
Naszym zadaniem będzie zapisanie istniejącej prezentacji pod nową
nazwą w folderze „Moje dokumenty“.
Pamiętaj!
Zapisywanie dokumentu tylko i wyłącznie przed
zakończeniem pracy i opuszczeniem programu
jest bardzo niebezpieczne, ponieważ istnieje duże
ryzyko związane z utratą danych podczas awarii
programu w trakcie pracy nad prezentacją. Plik
powinien być zapisywany jak najczęściej w celu
uniknięcia w/w problemów.
Teraz możemy przystąpić do zapisywania otwartego dokumentu.
Aby tego dokonać z menu „Plik” wybieramy „Zapisz jako…”. Wy-
bór tej funkcji spowoduje ukazanie się okienka zapisu, którego wy-
gląd przedstawia rysunek 6.1.8. Kolejnym krokiem jest określenie
folderu, do jakiego chcemy zapisać dokument, w naszym przypadku
będzie to wspomniany wcześniej folder „Moje dokumenty”
Copyright by Wydawnictwo Złote Myśli & Marek Smyczek i Marcin Kaim
Strona 15
GRAFIKA MENEDŻERSKA I... – darmowy fragment – kliknij po więcej
● str. 15
Marek Smyczek i Marcin Kaim
Wybór folderu
Moje dokumenty z
listy lokalizacyjnej
Rysunek 6.1.8.
Okno programu Zapisywane jako
Pamiętaj!
Folder “Moje dokumenty” jest standardowym
folderem systemowym przeznaczonym do prze-
chowywania dokumentów różnego typu. Dodat-
kowo można w jego wnętrzu pozakładać podfol-
dery, w celu lepszej segregacji plików.
Po wybraniu folderu „Moje dokumenty“ okno zapisu przyjmuje
wygląd taki, jak przedstawia rysunek 6.1.9.
Copyright by Wydawnictwo Złote Myśli & Marek Smyczek i Marcin Kaim
Strona 16
GRAFIKA MENEDŻERSKA I... – darmowy fragment – kliknij po więcej
● str. 16
Marek Smyczek i Marcin Kaim
Rysunek 6.1.9.
Przykładowa struktura podfolderów w folderze systemowym Moje dokumenty
Teraz pozostaje nam jedynie zmienić proponowaną przez system na-
zwę pliku. Ustawiamy kursor w polu „Nazwa pliku” i wpisujemy
tam nową nazwę „Znaczki wyrażające emocje.ppt”. Zapis koń-
czymy pojedynczym kliknięciem na klawisz „Zapisz”. Teraz w folde-
rze „Moje dokumenty” pojawił się nowy plik z naszą prezentacją.
Łatwo można zauważyć, że w pasku z nazwą okna pojawiła się nowa
nazwa pliku.
Dobra rada!
Jeżeli podczas zapisu nowego dokumentu pomy-
limy się i zamiast funkcji “Zapisz jako…” wy-
bierzemy funkcje “Zapisz”, to system sam sko-
ryguje nasz błąd i zadziała tak jakbyśmy wybrali
funkcję “Zapisz jako…”.
Całkowicie z inną sytuacją spotykamy się, podczas pracy nad doku-
mentem, którego przynajmniej raz zapisaliśmy w wybranym miejscu
na dysku. Teraz, gdy wprowadzimy zmiany, możemy już szybko zapi-
Copyright by Wydawnictwo Złote Myśli & Marek Smyczek i Marcin Kaim
Strona 17
GRAFIKA MENEDŻERSKA I... – darmowy fragment – kliknij po więcej
● str. 17
Marek Smyczek i Marcin Kaim
sywać go, uaktualniając go do nowej wersji. Aby tego dokonać wy-
starczy z menu „Plik” wybrać funkcję „Zapisz”, lub na pasku narzę-
dziowym wybrać klawisz. Możemy to wykonać również za pomocą
skrótu klawiszowego CTRL+S. W zrozumieniu zagadnienie pomoże
nam kolejny przykład.
Przykład 6.1.3
W poprzednim przykładzie zapisaliśmy prezentację w folderze
„Moje dokumenty“ pod nazwą „Znaczki wyrażające emocje-
.ppt“. Teraz uaktualnimy zapis na dysku wybierając funkcję „Za-
pisz” z menu „Plik”. Sytuację tą przedstawia rysunek 6.1.10
Funkcja Zapisz
z menu Plik
Rysunek 6.1.10.
Wybór funkcji zapisu
Jak można było zaobserwować, plik został zapisany automatycznie,
bez zapytania o lokalizację zapisu, czy nazwę. Jedynie przez moment
Copyright by Wydawnictwo Złote Myśli & Marek Smyczek i Marcin Kaim
Strona 18
GRAFIKA MENEDŻERSKA I... – darmowy fragment – kliknij po więcej
● str. 18
Marek Smyczek i Marcin Kaim
w pasku stanu (w dolnej części okna programu) mignął symbol dys-
kietki oraz pasek pokazujący postęp zapisu.
Pamiętaj!
Funkcja „Zapisz“ nie zadaje użytkownikowi
zbędnych pytań, tylko zapisuje dokument pod
ustaloną nazwą i w wybranym wcześniej miejscu.
Jeżeli chcemy zmienić nazwę lub miejsce, w któ-
rym znajduje się plik, musimy wybrać funkcję
„Zapisz jako…”.
Przełączanie pomiędzy otwartymi dokumentami
Program PowerPoint, podobnie jak inne programy wchodzące
w skład pakietu Microsoft Office umożliwiają jednoczesne otwarcie
kilku dokumentów. Każdy dokument prezentacji posiada swoje okno
wewnątrz głównego okna programu. Każdemu otwartemu dokumen-
towi odpowiada również klawisz na pasku zadań. Sterowanie ułoże-
niem okien, oraz przełączanie pomiędzy nimi możliwe jest dzięki
funkcjom zgromadzonym z menu „Okno”. W celu lepszego zrozu-
mienia zagadnienia proponujemy przeanalizować poniższy przykład.
Przykład 6.1.4
W naszym przykładzie posłużymy się dwoma gotowymi plikami pro-
gramu PowerPoint. Są to: „Znaczki.ppt” i „Karnawał.ppt”. Pliki
należy wczytywać kolejno, najpierw „znaczki”, a potem „karna-
wał”. Po ich otwarciu okno programu przymnie postać, jak przedsta-
wia rysunek 6.1.11. Jak widzimy, aktywna jest prezentacja „Karna-
wał.ppt”. Pierwsza otwierana prezentacja schowała się pod spód
okna z prezentacją „Karnawał”. Aby przełączyć się do prezentacji
Copyright by Wydawnictwo Złote Myśli & Marek Smyczek i Marcin Kaim
Strona 19
GRAFIKA MENEDŻERSKA I... – darmowy fragment – kliknij po więcej
● str. 19
Marek Smyczek i Marcin Kaim
„Znaczki.ppt” możemy wybrać jej nazwę z menu „Okno”, lub
kliknąć na jej przycisk umieszczony na pasku zadań.
Dostępne
prezentacje
Rysunek 6.1.11.
Sposoby przełączania się pomiędzy otwartymi prezentacjami
Za pomocą menu „Okno“ można również zmienić wygląd głównego
okna programu w taki sposób aby otwarte prezentacje widoczne były
jednocześnie, a zarazem każda z nich w osobnym oknie. Sytu-
acją taką ilustruje poniższy przykład.
Przykład 6.1.5
Wpoprzednim przykładzie otwarliśmy dwie prezentacje.Te raz wróć-
my do uruchomionego programu z tymi prezentacjami, a za pomocą
menu „Okno”, które przedstawia rysunek 6.1.12. zmienimy sposób
ich wyświetlania. Mamy do wyboru dwie funkcje: „Rozmieść
wszystko” i „Kaskadowo”.
Copyright by Wydawnictwo Złote Myśli & Marek Smyczek i Marcin Kaim
Strona 20
GRAFIKA MENEDŻERSKA I... – darmowy fragment – kliknij po więcej
● str. 20
Marek Smyczek i Marcin Kaim
Rysunek 6.1.12.
Menu Okno programu Power Point
Dobra rada!
W momencie, gdy dokumenty wyświetlane są
wewnątrz głównego okna, w swoich oddzielnych
okienkach, przełączać pomiędzy dokumentami
można się również poprzez pojedyncze kliknięcie
w pasek nazwy okienka, lub poprzez kliknięcie
w obszar roboczy okienka.
Po wybraniu funkcji „Rozmieść wszystko“, wygląd okien przyjmu-
je postać, jak przedstawia rysunek 6.1.13 a. Okna są umieszczone
obok siebie i cała zawartość jest widoczna. Po wybraniu funkcji „Ka-
skada”, okna dalej są widoczne jednocześnie, lecz nakładają się
wzajemnie. Sytuację tą przedstawia rysunek 6.1.13 b.
Copyright by Wydawnictwo Złote Myśli & Marek Smyczek i Marcin Kaim