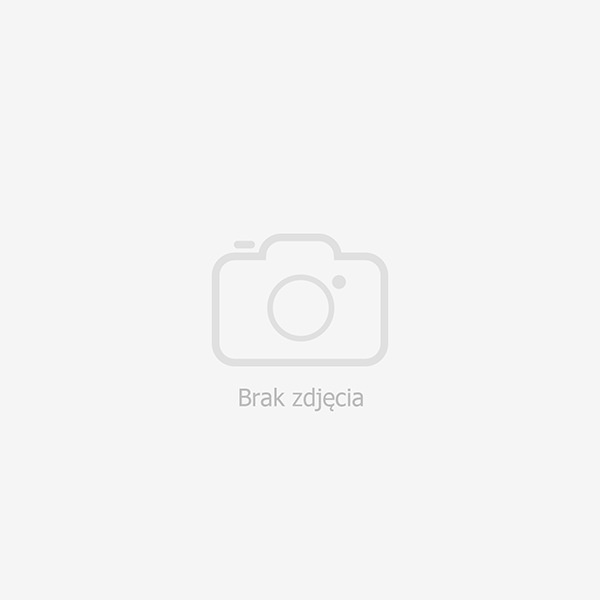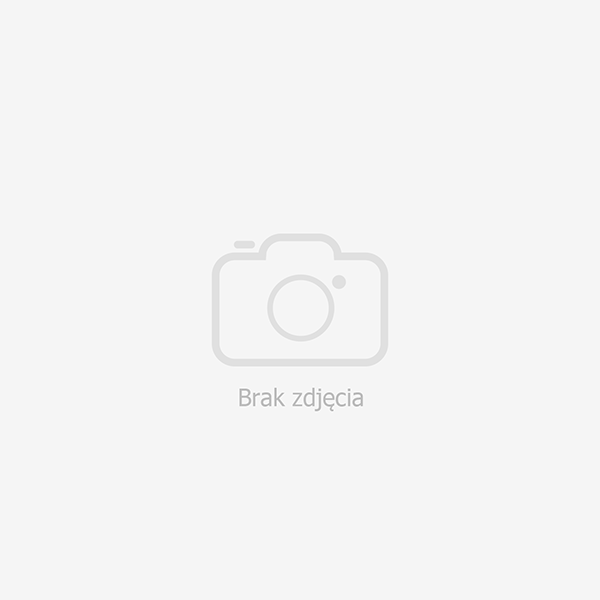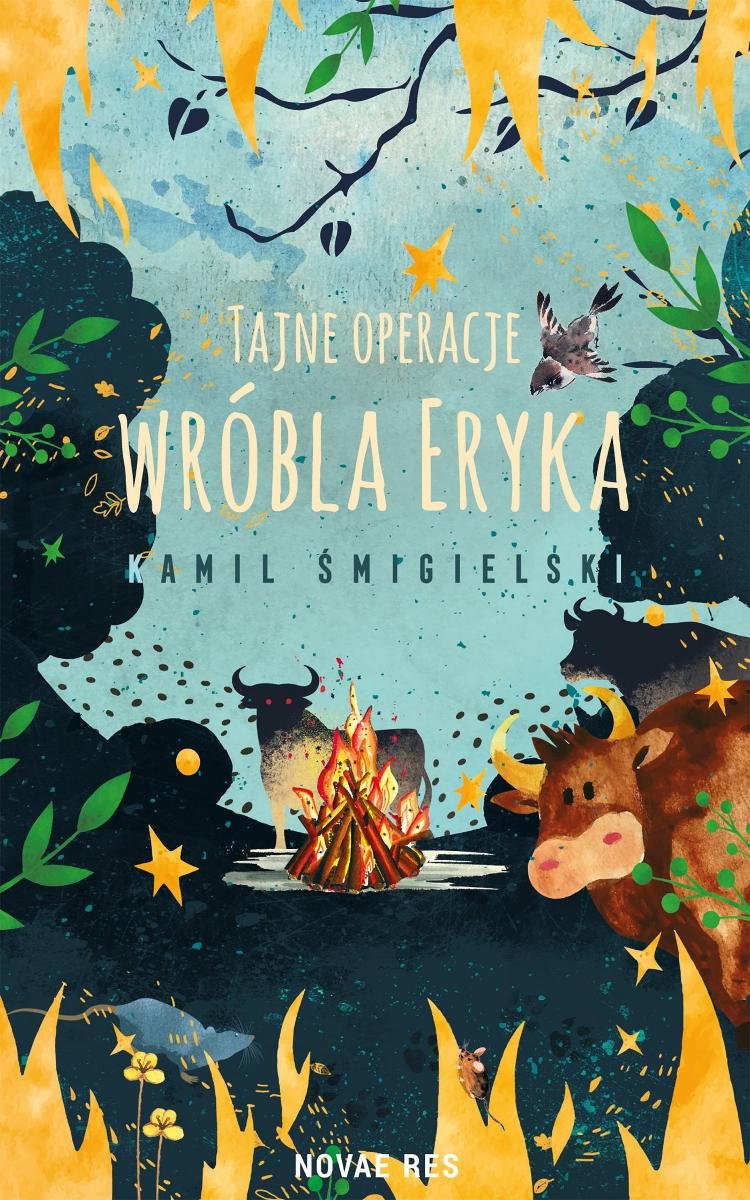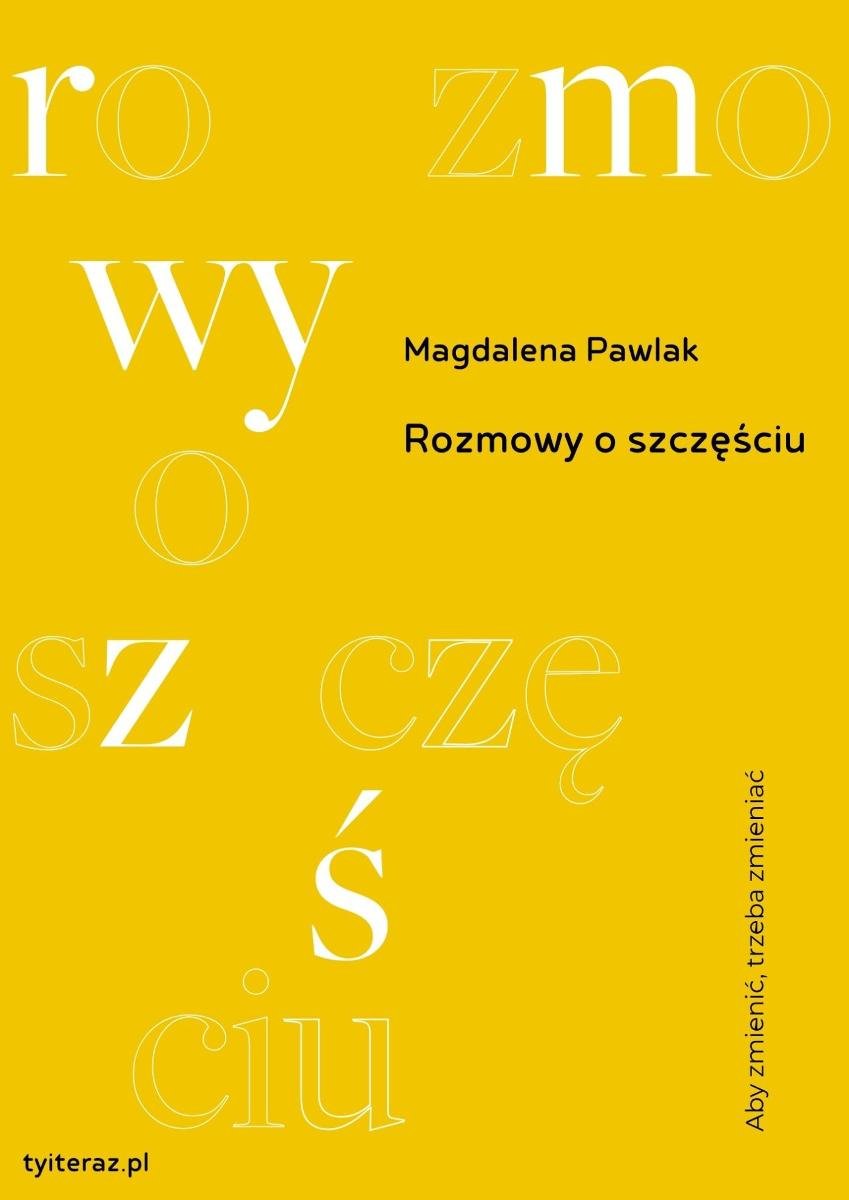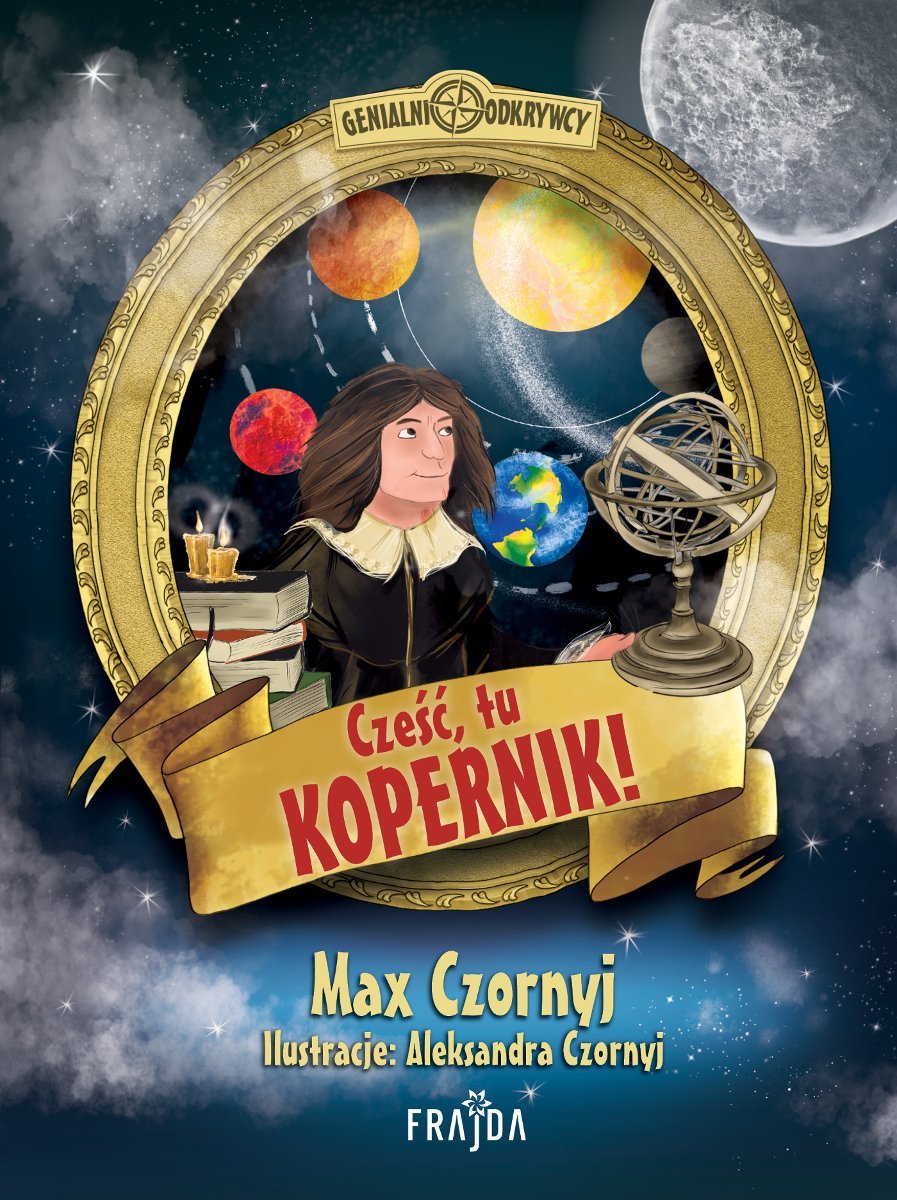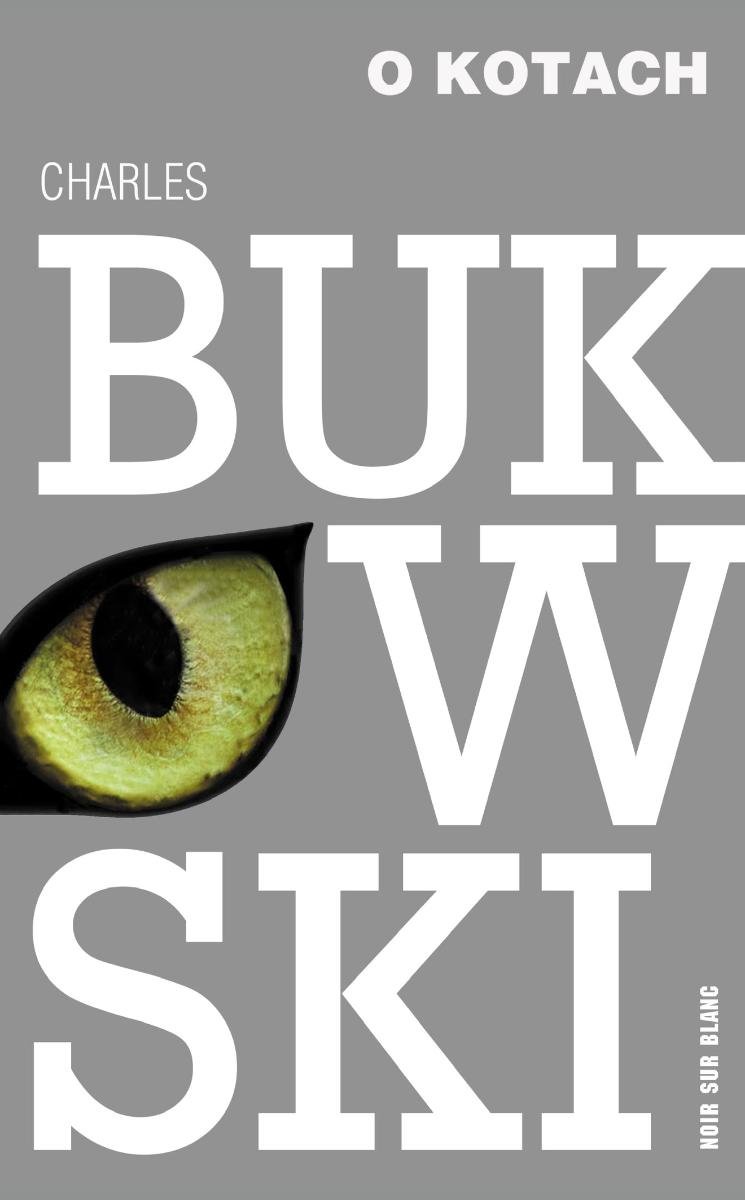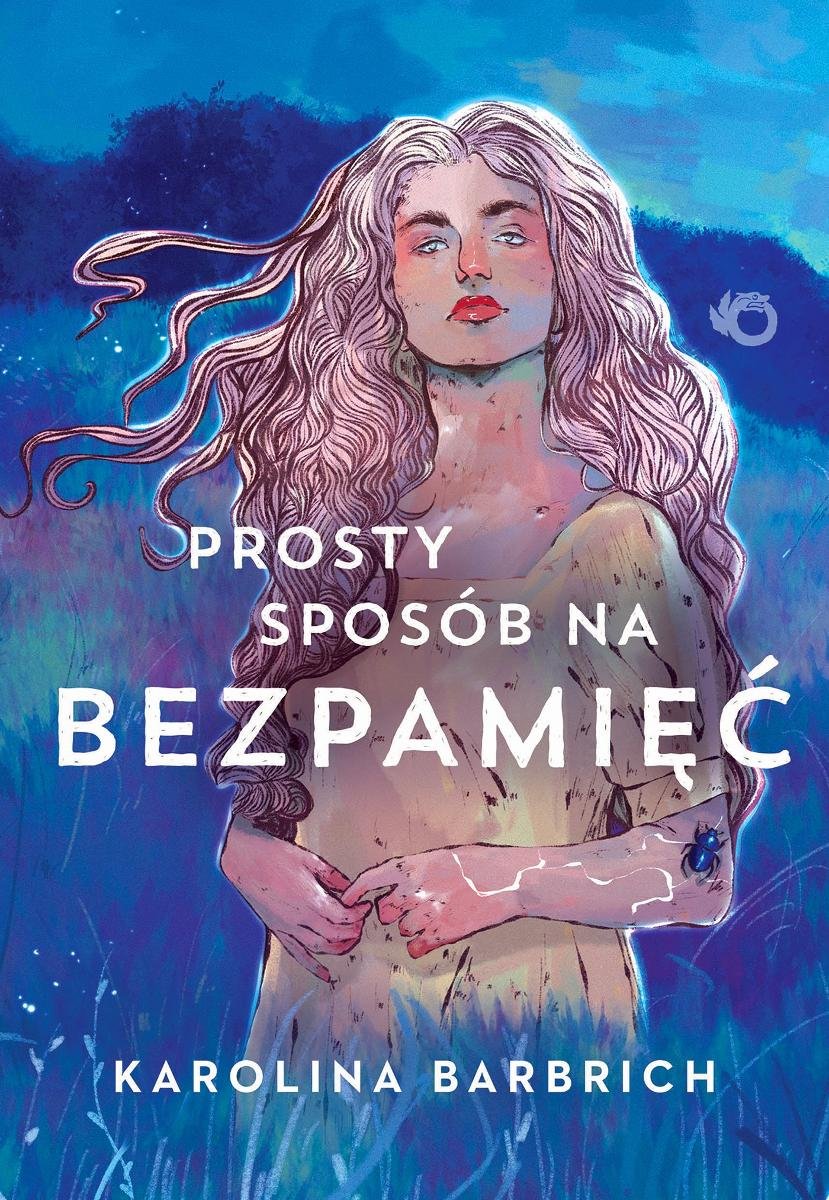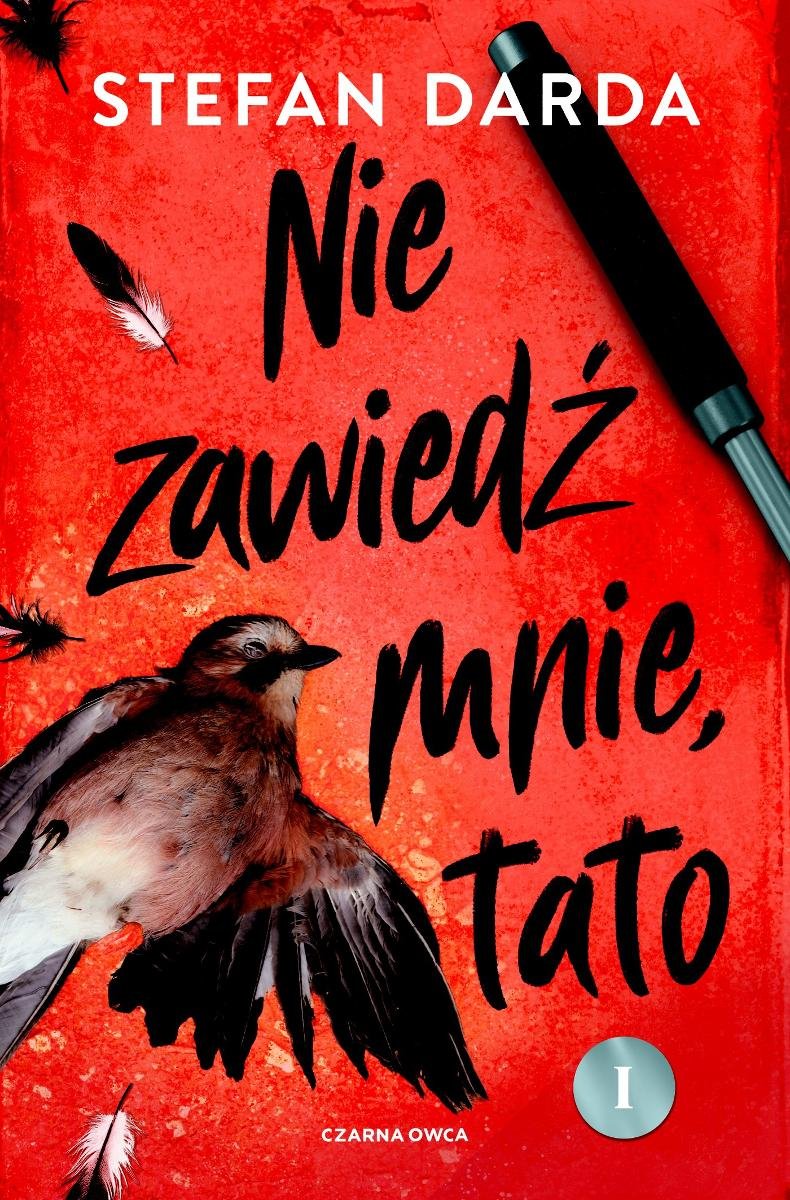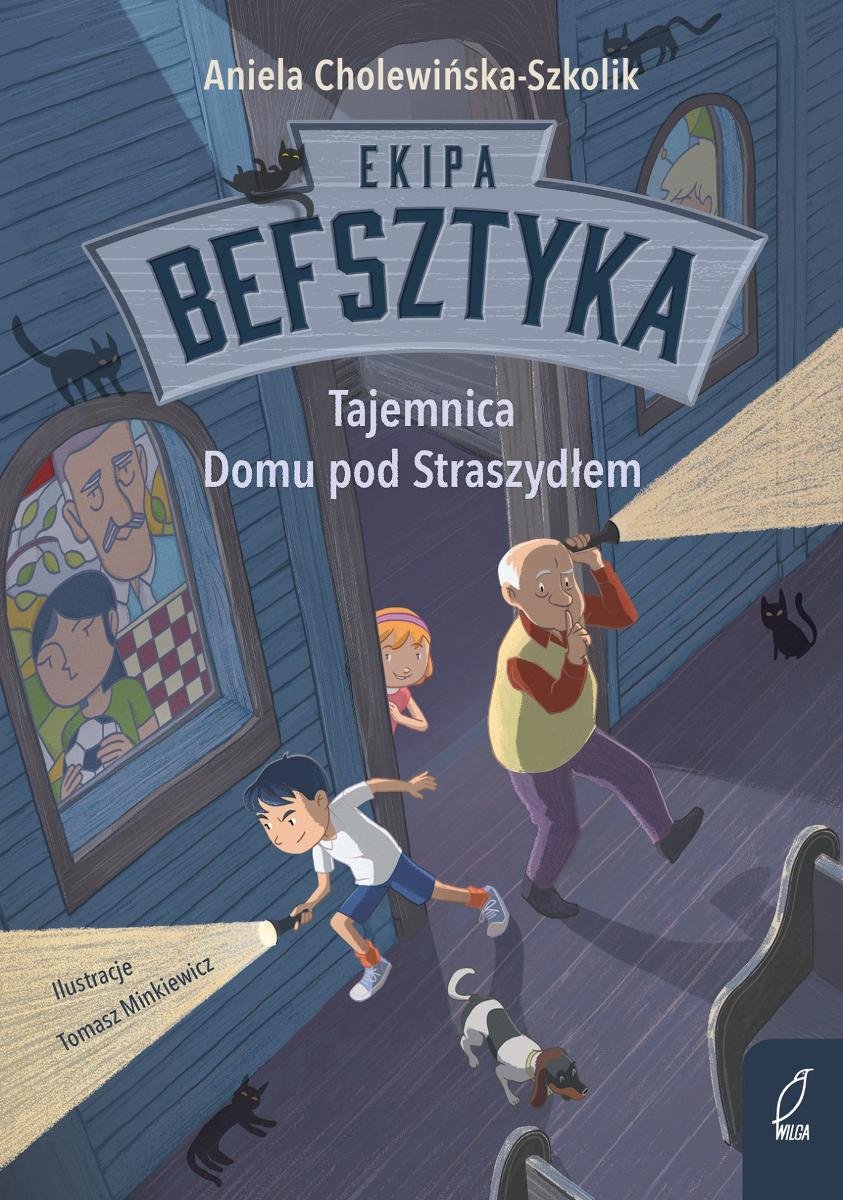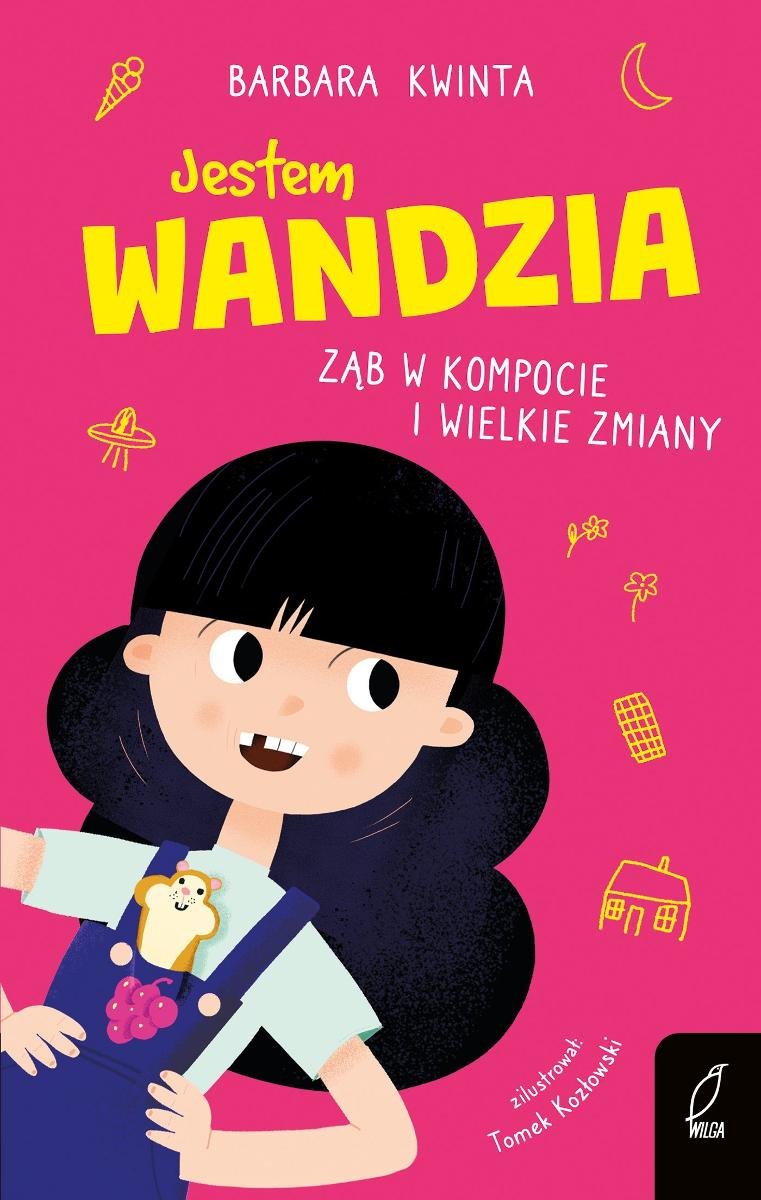11705
| Szczegóły | |
|---|---|
| Tytuł | 11705 |
| Rozszerzenie: | |
Jesteś autorem/wydawcą tego dokumentu/książki i zauważyłeś że ktoś wgrał ją bez Twojej zgody? Nie życzysz sobie, aby pdf był dostępny w naszym serwisie? Napisz na adres [email protected] a my odpowiemy na skargę i usuniemy zabroniony dokument w ciągu 24 godzin.

11705 PDF Ebook podgląd online:
Pobierz PDF
Zobacz podgląd 11705 pdf poniżej lub pobierz na swoje urządzenie za darmo bez rejestracji. 11705 Ebook podgląd za darmo w formacie PDF tylko na PDF-X.PL. Niektóre ebooki są ściśle chronione prawem autorskim i rozpowszechnianie ich jest zabronione, więc w takich wypadkach zamiast podglądu możesz jedynie przeczytać informacje, detale, opinie oraz sprawdzić okładkę.
11705 Ebook transkrypt - 20 pierwszych stron:
Borland C++Builder 5.
Ćwiczenia praktyczne
Andrzej Daniluk
Spis treści
Rozdział 1. Pierwsze spotkanie ze środowiskiem Borland C++Builder 5 6
C++ Builder Enterprise 6
C++ Builder Profesional 6
C++ Builder Standard 7
Parę pożytecznych skrótów nazw 7
Technologia OLE 7
OLE Automation 7
Model COM 7
Technologia ActiveX 8
Środowisko programisty — IDE 8
Struktura głównego menu 10
Menu File 10
Menu Edit 13
Menu Search 16
Menu View 18
Menu Project 21
Menu Run 23
Menu Component 25
Menu Tools 27
Menu Help 29
Menu Desktop 30
Pasek narzędzi — Speed Bar 30
Inspektor obiektów — Object Inspector 31
Karta właściwości — Properties 31
Karta obsługi zdarzeń — Events 32
Podsumowanie 33
Rozdział 2. Borland C++Builder 5. Pierwsze kroki 34
Ogólna postać programu pisanego w C++ 34
Funkcja main() 36
Dyrektywa #include i prekompilacja 37
Dyrektywa #pragma hdrstop 38
Dyrektywa #pragma argsused 38
Konsolidacja 38
Konfigurujemy Opcje Projektu 38
Uruchamiamy program 41
Podsumowanie 43
Rozdział 3. Elementarz C++ 44
Podstawowe typy danych oraz operatory arytmetyczne 44
Ćwiczenia do samodzielnego wykonania 46
Operatory relacyjne i logiczne 46
Deklarowanie tablic 47
Instrukcje sterujące 48
Instrukcja if 49
Ćwiczenie do samodzielnego wykonania 49
Instrukcja switch 50
Ćwiczenie do samodzielnego wykonania 51
Instrukcja for 51
Ćwiczenie do samodzielnego wykonania 52
Nieskończona pętla for 52
Instrukcja while 53
Ćwiczenie do samodzielnego wykonania 54
Instrukcja do. . .while 54
Ćwiczenie do samodzielnego wykonania 55
Funkcje w C++ 55
Ćwiczenie do samodzielnego wykonania 57
Wskazania i adresy 57
Struktury 58
Ćwiczenie do samodzielnego wykonania 60
Podsumowanie 60
Rozdział 4. Projektowanie obiektowe OOD 61
Klasa 61
Obiekt 61
Metody 62
Widoczność obiektów 62
Współdziałanie obiektów 62
Implementacja obiektu 62
Zdarzenie 62
Dziedziczenie 62
Programowanie zorientowane obiektowo 63
Klasa TForm1 63
Konstruktor TForm1() 64
Formularz jako zmienna obiektowa 64
Tworzymy aplikację 65
Pierwsza aplikacja 65
Funkcja obsługi zdarzenia 68
Ogólna postać aplikacji w C++Builder 5 73
Wykorzystujemy własną strukturę 74
Ćwiczenie do samodzielnego wykonania 76
Wykorzystujemy własną funkcję 76
Ćwiczenie do samodzielnego wykonania 79
Podsumowanie 79
Rozdział 5. Podstawowe elementy biblioteki VCL 80
Hierarchia komponentów VCL 80
Klasa TObject 81
Klasa TPersistent 81
Klasa TComponent 82
Klasa TControl 82
Właściwości klasy TControl 82
Zdarzenia klasy TControl 83
Klasa TGraphicControl 85
Klasa TWinControl 86
Metody klasy TWinControl 86
Właściwości klasy TWinControl 87
Zdarzenia klasy TWinControl 87
Podsumowanie 88
Rozdział 6. Biblioteka VCL 88
Karta Standard 89
TFrames 90
Zastosowanie TFrames 91
Wykorzystanie pozostałych komponentów karty Standard 94
Wczytujemy plik z dysku 96
Komponenty TRadioGroup oraz TScrollBar 97
Komponenty TMainMenu oraz TPopupMenu 98
TPanel oraz TCheckBox 100
Przykładowa aplikacja 100
Ćwiczenie do samodzielnego wykonania 103
Hierarchia własności obiektów Właściciele i rodzice 103
Ćwiczenie do samodzielnego wykonania 104
Karta Additional 104
Karta Win32 106
Karta System 107
Karta Dialogs 108
Tworzymy profesjonalne menu 108
Przykład wykorzystania komponentów TApplicationEvents oraz TTimer 116
Ćwiczenie do samodzielnego wykonania 119
Karta Win 3.1 119
Wykorzystanie komponentów TDirectoryListBox, TFileListBox, TFilterComboBox
oraz TDriveComboBox 120
Karta Samples 122
Wykorzystanie komponentów TCSpinEdit, TTrayIcon, TImageList oraz TCheckBox 123
Komponent TCCalendar 125
Karta ActiveX 126
Komponent TF1Book 127
Karta Internet 130
Karta Servers 130
Komponenty TPowerPointApplication, TWordApplication oraz TExcelApplication 131
Podsumowanie 133
Rozdział 7. Aplikacje SDI oraz MDI 134
Aplikacje jednodokumentowe 135
Aplikacje wielodokumentowe 135
Podsumowanie 137
Wprowadzenie
Jeden z najnowszych produktów firmy Borland/Imprise — C++Builder 5 —
reprezentuje niezwykle bogate i bardzo wydajne środowisko programistyczne. Zapoznanie się z
nowym Builderem może też stanowić pretekst do pokazania Czytelnikom pewnych elementów
współczesnych metod programowania aplikacji. W zamierzeniu książka ta przeznaczona jest dla
osób, dopiero zaczynających przygodę z programowaniem obiektowym. W jej trakcie będziemy
stopniowo poznawać niezwykle bogate środowisko programistyczne oferowane nam przez
Buildera 5. Jjednocześnie zapoznamy się z najbardziej podstawowymi elementami oraz metodami
konstrukcji algorytmów właściwymi dla Borland C++, tak by w efekcie w pewnym momencie
uświadomić sobie, że oto zaczynamy samodzielnie tworzyć aplikacje przy pomocy Borland
C++Buildera 5 jako całości. Poznamy strukturę programów pisanych zarówno w C++, jak i
C++Builderze, a także zaznajomimy się z pojęciem klasy oraz obiektu formularza. Ważnym celem
książki jest zaciekawienie Czytelnika i zachęcenie go do przyjęcia postawy eksploracyjnej, tak
niezbędnej we współczesnym Śświecie.
Nie będzie naszym zadaniem przedstawienie skomplikowanych technik związanych z
algorytmizacją programów oraz stosowaniem wyszukanych funkcji, struktur czy innych obiektów
tak charakterystycznych dla współczesnego C++. Skoncentrujemy się natomiast na poznaniu
środowiska programisty oferowanego przez C++Buildera 5 wraz z podstawowymi elementami
biblioteki VCL. Główny nacisk zostanie położony na umiejętność wykorzystania już istniejących
obiektów, tak aby nawet zaczynający swą przygodę ze współczesnym C++ Czytelnik nie czuł się
zagubiony w gąszczu skomplikowanych terminów i aby w trakcie całej książki miał wyraźny
przegląd sytuacji. Wykonując proste ćwiczenia nauczymy się posługiwać właściwościami,
zdarzeniami oraz metodami różnych komponentów. Zamieszczone w książce przykłady
kompletnych aplikacji pomogą nam zrozumieć, jak z prezentowanych komponentów możemy
skorzystać w praktyce. Książka ta nie zakłada znajomości wcześniejszych wersji Buildera, dlatego
z tego powodu, oprócz elementów biblioteki VCL, właściwych dla nowego Buildera, omówimy
też sposoby korzystania z zasobów zaadaptowanych ze starszych jego wersji, o których pliki
pomocy wyrażają się w sposób bardzo oszczędny.
Rozdział 1
Pierwsze spotkanie ze
środowiskiem Borland
C++Builder 5
Najważniejszym elementem nowego Buildera jest szybki optymalizujący kompilator
Borland C++ Compiler v. 5.5. C++, zgodnie Będąc zgodnym ze wszystkimi liczącymi się
wersjami standardu ANSI/ISO, C++ sprawia, że praca z C++ Builderem staje ła się jeszcze
łatwiejsza. Tradycyjnie C++ Builder dostępny jest w trzech wersjach różniących się stopniem
zaawansowania.
C++ Builder Enterprise
Głównym jego zastosowaniem jest tworzenie aplikacji rozproszonych, internetowych oraz typu
klient/serwer. Wbudowane komponenty Internet Express, zawierające kreatory klientów
internetowych, bardzo ułatwiają tworzenie w pełni skalowalnych aplikacji, internetowych
zdolnych dynamicznie przesyłać dane poprzez WWW. Programista ma do dyspozycji języki
HTML 4, i XML. Tworzenie aplikacji rozproszonych ułatwiają MIDAS, PageProducer oraz
WebBroker. ADOExpress zapewnia bardzo szybki dostęp do danych praktycznie rzecz biorąc z
dowolnych źródeł., Ttworzone w ten sposób aplikacje będą działać na różnych platformach
internetowych. Większa wydajność pracy grup programistów została zapewniona przez
TeamSource. Mamy tutaj możliwości grupowania projektów wraz z ich jednoczesną kompilacją; ,
możliwa jest również kompilacja w tle.
C++ Builder Profesional
Posługując się tą wersją mamy możliwość szybkiego tworzenia aplikacji sieciowych poprzez
wbudowane biblioteki elementów internetowych oraz perfekcyjnie zorganizowaną obsługę baz
danych. Posługując się technologią CodeGuard można zminimalizować występowanie różnego
rodzaju błędów alokacji i dostępu do pamięci. Wykorzystanie komponentów Frame pozwala na
efektywne, wizualne tworzenie komponentów biznesowych. Budowanie aplikacji posługującej się
relacyjnymi bazami danych ułatwia InterBase Express.
C++ Builder Standard
Rozpoczęcie pracy min jest najlepszym i najprostszym sposobem poznania C++ oraz nauczenia się
metod wizualnego budowania aplikacji. Do dyspozycji mamy kilkadziesiąt komponentów
wizualnych oferowanych przez biblioteki VCL (ang. Visual Component Library). Wersja Standard
udostępnia nam wszystkie niezbędne zasoby interfejsu programisty Win32 API (ang. Application
Programming Interface). Dzięki niej M mamy możliwość wykorzystywania zaawansowanych
technologii obiektowych, takich jak COM czy ActiveX. Z kolei OLE Automation umożliwia
naszym aplikacjom współpracę z elementami pakietu MS Office, np. Word, Excel, Power Point
czy Outlook.
Parę pożytecznych skrótów nazw
Ponieważ zaczynamy właśnie swoją przygodę z programowaniem obiektowym,
pożytecznym będzie, jeżeli zapoznamy się z paroma najczęściej używanymi skrótami pewnych
nazw, z którymi możemy się spotkać czytając różnego rodzaju artykuły., Bbardzo często nazwy
takie pojawiają się też w plikach pomocy udostępnianych przez C++ Buildera 5.
Technologia OLE
OLE (ang. Object Linking and Embedding) umożliwia osadzanie, łączenie i wzajemną wymianę
różnych obiektów danych przy jednoczesnej pracy wielu aplikacji Windows (OLE 2). Jeżeli
termin obiekt danych nie jest jeszcze dla nas zbyt jasny, pPostaraj się wstawić poprzez schowek
fragment jakiegoś arkusza kalkulacyjnego (może być to tabela), pochodzącego np. z Excela, do
pliku dokumentu edytora tekstu, np. Worda. Właśnie wWykonałeś operację wymiany obiektu
danych pomiędzy dwiema niezależnie działającymi aplikacjami. Dane możemy wymieniać za
pośrednictwem schowka, (DDE, (ang. Dynamic Data Exchange), czyli mechanizmu dynamicznej
wymiany danych lub dużo bardziej wydajnego, jednolitego transferu danych UTD (ang. Uniform
Data Transfer), lub też na zasadzie zwykłego przeciągania. W żargonie informatycznym tę
ostatnio wymienioną operację określono by mianem drag and drop. W dosłownym tłumaczeniu
brzmi to trochę zabawnie: zawlec (ang. drag) i zrzucić (ang. drop).
OLE Automation
Jest częścią standardu OLE 2. Umożliwia zapisywanie w aplikacji sekwencji działań OLE w
postaci ciągu poleceń, które dany program ma zinterpretować.
Model COM
Component Object Model jest standardem pozwalającym współdzielić obiekty z pomiędzy
wielomae aplikacjami. i. Określa też zasady komunikacji pomiędzy obiektami. Obiekty takie
muszą być rozróżnialne już na poziomie systemu operacyjnego. Z reguły reprezentowane są w
postaci plików wykonawczych z rozszerzeniem .exe lub bibliotek z rozszerzeniem .dll. Pewnym
uogólnieniem COM jest technologia DCOM (ang. Distributed COM) pozwalająca wykorzystywać
obiekty fizycznie znajdujące się na innych komputerach połączonych w sieć.
Technologia ActiveX
Umożliwia współdzielenie obiektów z przez wielomae aplikacjami, i jak również umieszczanie
obiektów ich w sieci Internet.
Środowisko programisty — – IDE
Zintegrowane środowisko programisty stanowi zbiór wszystkich niezbędnych narzędzi
pomocnych w błyskawicznym projektowaniu i uruchamianiu aplikacji. W skład IDE wchodzą
następujące główne elementy: Zasadnicze elementy, które wchodzą w skład IDE to:
* Główne menu.
* Pasek narzędzi.
* Główny formularz.
* Okno edycji kodu.
* Inspektor obiektów (ang. Object Inspector).
Odrębną grupę narzędzi pomocnych w szybkim tworzeniu aplikacji stanowią paleta
komponentyów VCL. Jednak ze względu na swoje znaczenia zostaną one omówione w osobnym
rozdziale. zdecydujemy się poświęcić jej osobny rozdział.
Po uruchomieniu programu C++Builder 5 okno monitora powininno en wyglądać podobnie jak na
rysunku 1.1. Może zdarzyć się i taka sytuacja, że formularz o nazwie Form1 nie pojawi się od
razu, wówczas należy z głównego menu wybrać opcję File|New Application.
Rys. 1.1.
Zintegrowane
środowisko
programisty — – IDE
C++ Buildera 5
Centralną część monitora zajmować będzie obszar zwany formularzem (w bardziej
zaawansowanych opracowaniach obszar ten określa się mianem obszaru klienta), którego nazwa
domyślnie przyjmowana jest jako Form1 (formularz, forma 1). Formularz posiada wszystkie cechy
standardowego okna Windows. Już w tym momencie możemy uruchomić naszą aplikację
naciskając chociażby przycisk F9. Na pewno zauważymy, że po uruchomieniu tego programu
zachowuje się on tak samo jak każda aplikacja Windows.
Rys. 1.2. Elementy
standardowego
formularza C++
Buildera
Jeżeli ktoś dokonał swojego pierwszego historycznego uruchomienia aplikacji, niech jak
najszybciej ją zamknie klikając oczywiście w pole zamknięcia. Już niedługo nauczymy się
umieszczać na formularzu różne komponenty, ale tymczasem tym czasem wykażmy się odrobiną
cierpliwości.
Aby dostać się do kodu głównego modułu formularza wystarczy dwa razy go kliknąć na nim dwa
razy. . Ujrzymy wówczas okno edycji kodu podobne do pokazanego na rysunku 1.3.
Rys. 1.3. Okno edycji
kodu
Być może powyższe zapisy jeszcze niewiele nam mówią, ale stopniowo będziemy je
rozszyfrowywać. Właśnie tutaj będziemy pisać teksty naszych programów. Należy jednak
pamiętać, że każda nauka programowania w Windows musi rozpocząć się od poznawania
środowiska, w którym przyjdzie nam pracować, w naszym wypadku — – C++Buildera 5.
Struktura głównego menu
Rys. 1.4. Główne
menu
Menu File
Korzystając z Menu File mamy do dyspozycji następujące opcje:
Rys. 1.5. Menu
File
New...
Polecenie tworzy nowy projekt, formularz, okno dialogowe lub otwiera przykładowe projekty
aplikacji — – opcja File|New|Projects.
New Application
Polecenie utworzenia nowego projektu. Nowo powstały projekt składa się z pustego formularza o
nazwie Form1 oraz odpowiadającego mu modułu o nazwie Unit1.cpp.
New Form
Polecenie Uutworzeniae nowego, pustego formularza.
New Frame
Polecenie utworzenia nowej ramki.
Open...
Polecenie otwarcia modułu, obiektu lub projektu. Katalogiem domyślnym będzie katalog, w
którym zainstalowany jest Builder.
Open Project...
Polecenie otwarcia zapisanego wcześniej na dysku projektu.
Reopen
Wyświetlenie Zostaje wyświetlona listy a ostatnio używanych projektów, z których każdy można
natychmiast otworzyć.
Save
Polecenie zapisania bieżącego modułu na dysku. Domyślnie plik ten będzie miał rozszerzenie
*.cpp.
Save As...
Zapisanie Zapisuje wybranego y modułu pod nową nazwą. Zawsze dobrym zwyczajem jest
zapisywanie kolejnych modułów pod innymi nazwami.
Save Project As...
Polecenie zapisania aktualnie używanego projektu pod inną nazwą.
Save All
Zapisanie na dysku wszystkich aktualnie otwartych plików C++Buildera.
Close
Zamknięcie aktualnie używanego modułu kodu *.cpp wraz z odpowiadającym mu formularzem.
Close All
Zamknięcie yka aktualnie otwartyego projektu.
Include Unit Hdr...
Dołączenie do aktualnie używanego modułu kodu nowego pliku nagłówkowego. Jeżeli aktualnie
pracujemy z formularzem Form2, któremu odpowiada moduł Unit2.cpp i zechcemy dołączyć
moduł powiedzmy Unit1.cpp, wówczas użycie tego polecenia spowoduje wyświetlenie
następujacego okna: informacji o następującej treści:
Rys. 1.6.
Dołączanie
nowego modułu
Określimy w ten sposób, czy moduł Unit1.cpp ma być używany przez Unit2.cpp.
Print...
Polecenie drukowania aktualnie używanego elementu projektu. Gdy zechcemy wydrukować
zawartość okna edycji kodu pojawi się opcja Print Selection. W przypadku drukowania
formularza ujrzymy okienko Print Form.
Exit
Opuszczenie C++Buildera i ewentualne zapisanie wszystkich otwartych elementów aplikacji.
Menu Edit
Pełne rozwinięcie menu edycyjnego pokazano na rysunku 1.7.
Rys. 1.7. Menu
Edit
Undelete
Podobnie jak we wszystkich standardowych aplikacjach Windows, opcja ta pozwala na
anulowanie ostatniej operacji. Jeżeli przez pomyłkę usunięto jakiś komponent z formularza,
używając Undelete możemy cofnąć usuwanie.
Redo
Polecenie odwrotne w stosunku do Undelete.
Cut
Umieszczanie zaznaczonego y komponentu lub tekstu w schowku.
Copy
Polecenie kopiowania zaznaczonego elementu do schowka. W schowku zostanie umieszczona
jedynie jego kopia.
Paste
Wstawianie uprzednio skopiowanegoy do schowka obiektu (tekstu, komponentu) we wskazane
miejsce pola edycji kodu lub formularza.
Delete
Usuwanie Zzaznaczonegoy obiektu. zostanie usunięty. Operacja odwrotna możliwa jest przy
użyciu Undelete.
Select All
W przypadku edycji kodu źródłowego — zaznaczeniea całegoy tekstu. W przypadku formularza
— zaznaczeniea wszystkiche znajdującyche się tam komponentówy.
Align to Grid
Przy pomocy tego polecenia dopasowujemy położenia wszystkich elementów składowych
formularza do jego siatki. Operacja ta będzie dawać widoczne efekty, pod warunkiem odznaczenia
opcji Snap to Grid w menu Tools|Environment Options|Preferences.
Bring to Front
Zaznaczony element komponent nie będzie ewentualnie przykrywany przez inne, znajdujące się w
na formularzu. Element Komponent taki będzie zawsze całkowicie widoczny.
Send to Back
Polecenie odwrotne do Bring to Front.
Align...
Wywołanie polecenia w stosunku do uprzednio zaznaczonego komponentu umożliwia
dopasowanie i wyrównanie jego położenia na formularzu.
Size...
Umożliwia Ddokładne ustalenie rozmiaru obiektu. komponentu. Operacja ta może być z
powodzeniem użyta w stosunku do uprzednio zaznaczonej grupy obiektów.komponentów.
Scale...
Polecenie przeskalowania formularza jako całości wraz ze wszystkimi elementami komponentami
wchodzącymi w jego skład.
Tab Order...
Pisząc aplikacje do Windows w wielu wypadkach staramy się uniezależnić od działania myszki.
Istnieje możliwość ustalenia kolejności przechodzenia pomiędzy składnikami formularza
komponentami przy użyciu klawisza Tab. Polecenie Tab Order wyświetla okienko dialogowe
pokazane na rys. 1.8. Używając przycisków opatrzonych strzałkami można w prosty sposób ustalić
kolejność przechodzenia pomiędzy wszystkimi aktualnie dostępnymi elementami komponentami,
które wchodzą w skład projektowanego formularza.
Rys. 1.8. Okno
dialogowe Edit
Tab Order
Creation Order...
Opcja pozwalająca ustalić kolejność tworzenia tzw. komponentów niewidocznych (przestają być
widoczne w momencie uruchomienia aplikacji).
Flip Children
Umożliwienie a automatycznej ą zamiany ę kolejności ułożenia poszczeólnych części
komponentów na formularza. u.
Lock Controls
Wybierając tę ą opcję zablokujemy możliwość przemieszczania obiektów komponentów w
obrębie formularza tworzonej aplikacji. Wybranie Lock Controls zapobiega przypadkowej
zmianie położenia już wybranego obiektu. komponentu.
Menu Search
Pokazane w rozwinięciu na rys. 1.9 menu Search zawiera następujące opcje:
Rys. 1.9. Menu
Search
Find...
Opcja pozwalająca wyszukać Wyszukanie w kodzie wybranego y fragmentu tekstu. Przy pomocy
okna dialogowego Find Text określamy żądane parametry wyszukiwania.
Find in Files...
Opcja ta Uumożliwia przeszukiwanie plików. Przy pomocy zakładki Find in Files określamy
żądane parametry wyszukiwania.
Replace...
Wyszukanie określonego tekstu lub jego fragmentu i zastąpienie go innym.
Search Again
Wyszukanie kolejnego wystąpienia określonego tekstu lub jego fragmentu.
Incremental Search
Jest to tzw. opcja niewidoczna. Przed skorzystaniem z jej usług najlepiej jest ustawić kursor na
samym początku tekstu kodu. Po wybraniu Search|Incremental Search należy zacząć pisać
szukane słowo. Builder odczyta pierwszą literę i natychmiast przeniesie kursor do pierwszego
napotkanego w tekście zwrotu zawierającego wpisaną literę.
Go to Line Number...
Przeniesienie kursora do wskazanego wiersza kodu.
Go to Address
Opcja dostępna w trakcie działania aplikacji. Umożliwia krokowe sprawdzanie wartości
zmiennych, rejestrów CPU itp. Po pojawieniu się okienka dialogowego, podobnego do
pokazanego na rys. 1.10, 20 należy wpisać żądaną wartość. Liczby heksadecymalne należy
poprzedzić parą znaków 0x.
Rys. 1.2 10. Okno
dialogowe Enter
Address to
Position to
Potwierdzając przyciskiem OK. zobaczymy okno aktualnego stanu m.in. m. in. rejestrów CPU
(ang. Central Processing Unit) czyli jednostki centralnej lub po prostu procesora. Poruszanie się w
oknie CPU możliwe jest dzięki kombinacji klawiszy Ctrl+(prawa/lewa) strzałka.
Rys. 1.2 11. Okno
CPU
Menu View
Przedstawione na rysunku 1.12 22 menu View zawiera następujące opcje:
Rys. 1.2 12. Menu
View
Project Manager
Polecenie to Wwywołuje menedżera projektów.
Object Inspector
To Ppolecenie wywołuje inspektora obiektów.
Alignment Palette
Opcja umożliwiająca wzajemne ułożenie i dopasowanie komponentów na formularzu. Jest to
graficzny odpowiednik opcji Edit|Align.
Component List
Użycie tego polecenia powoduje uaktywnienie okna (rys. 1.13 23) zawierającego wszystkie
aktualnie dostępne komponenty. Są one ułożone w porządku alfabetycznym. Za pomocą przycisku
Add to form dowolny komponent można dodać do formularza.
Rys. 1.2 13. Lista
komponentów
Window List...
Użycie tego polecenia powoduje uaktywnienie dialogu, w którym pokazana jest lista aktualnie
otwartych okien (rys. 1.14 24). Zaznaczając odpowiednią pozycję można przenieść się do
wybranego okna.
Rys. 1.2 14. Lista
aktualnie
otwartych okien
Debug Windows
W skład Debug Windows wchodzi lista poleceń pokazana na rysunku 1.15 25.
Rys. 1.2 15. Opcje
Debug Windows
* Breakpoints — – wyświetla listę pułapek (ang. breakpoint) pomocnych w śledzeniu
programu korzystając z debuggera, czyli programu uruchomieniowego. Przy pomocy tego
programu którego mamy możliwość pracy krok po kroku krokowej oraz możliwość
sprawdzania e wartości zmiennych i rejestrów procesora.
* Call Stack — – opcja ułatwiająca ustalenie kolejności wywoływania funkcji głównego
programu podczas działania programu uruchomieniowego.
* Watches — – wyświetla okno Watch List, w którym można oglądać aktualne wartości
wyrażeń lub zmiennych. Stosowana jest podczas operacji śledzenia wykonywania programu.
* Threads — – W okienku Thread Status pojawi się lista aktualnie uruchomionych wątków.
* CPU — – wyświetla okienko aktualnego stanu CPU. Opcja ta jest aktywna w czasie działania
programu.
Desktops
Użycie tego plecenia umożliwia skonfigurowanie i zapisanie pod wybraną nazwą wymaganego
przez użytkownika wyglądu pulpitu (ang. desktop). Opcje tego podmenu pokazane są na rysunku
1.16 26.
Rys. 1.2 16. Opcje
Desktops
Toggle Form/Unit
Możliwość przełączenia (ang. toggle) pomiędzy edycją formularza a odpowiadającym mu oknem
edycji kodu (por. rysunki 1.1 oraz 1.3).
Units...
Polecenie to Ppodaje listę wszystkich modułów należących do projektu.
Forms...
Ogólnie rzecz biorąc, w skład aplikacji może wchodzić wiele formularzy. Przy pomcy tego
polecenia można wyświetlić Polecenie to wyświetla listę wszystkich formularzy używanych przez
aplikację.
New Edit Window
Polecenie otwarcia kolejnego okna edycji kodu. Dzięki temu możemy pracować z dwoma
modułami jednocześnie.
Toolbars
Możliwość konfiguracji struktury głównego menu. Jeżeli wszystkie opcje Toolbars będą
zaznaczone (rys. 1.17 27), to główne menu będzie wyglądać tak jak na rysunku 1.4.
Rys. 1.2 17. Opcje
Toolbars
Menu Project
W skład tego menu wchodzą następujące, pokazane na rys. 1.18, 28 opcje:
Rys. 1.2 18. Opcje
Menu Project
Add to Project...
Opcja ta umożliwia włączenie wskazanego modułu do projektu modyfikując automatycznie plik z
opisem projektu.
Remove from Project...
Usuwa wybrany moduł z projektu modyfikując jednocześnie plik główny projektu.
Import Type Library...
Umożliwia zarejestrowanie w środowisku Buildera wybranej biblioteki, która od tej chwili będzie
traktowana jak każda składowa biblioteki VCL.
Add to Repository...
Aktualnie wykorzystywany formularz będzie umieszczony w repozytorium.
View Source
Polecenie edycji kodu projektu.
Edit Option Source
Polecenie edycji wszystkich informacji dotyczących związanych z projektu em oraz edycji
przypisań i odwołań do plików i bibliotek z nim związanych. z nim. Będą wyświetlane m.in. m. in.
informacje o środowisku, kompilatorze, standardzie kodu, nazwie pliku wynikowego, itp.
Export Makefile...
Zapisanie pliku do kompilacji projektu (tzw. pliki makefile). Plik taki składa się z ciągu znaków
ASCII i zawiera zestaw instrukcji do kompilacji projektu.
Add New Project...
Polecenie tworzy nowy projekt w grupie projektów. Opcja ta działa podobnie jak View|Project
Manager|New.
Add Existing Project...
Przy pomocy tego polecenia można dodać Dodaje do grupy projektów projekt już istniejący i
zapisany wcześniej na dysku.
Compile Unit
Kompilacja modułu projektu.
Make Project1
Kompilacja aktualnego projektu w tzw. trybie Make. Kompilator kompiluje kody źródłowe
wszystkich modułów wchodzących w skład projektu, w których dokonano zmian od czasu
ostatniej kompilacji. Na dysku w aktualnym katalogu zostanie utworzony program wykonywalny.
Build Project1
Polecenie kompilacji aktualnego projektu w tzw. trybie Build. Kompilowane będą wszystkie
moduły niezależnie od tego czy były ostatnio modyfikowane, czy nie. Na dysku w aktualnym
katalogu zostanie utworzony plik wykonywalny.
Information for (...)
Podaje informacje na temat ostatnio skompilowanego projektu, liczba linii, rozmiar w bajtach:
danych, rozmiar kodu, rozmiar pliku wykonywalnego, itp.
Make All Projects
Kompilacja w trybie Make wszystkich projektów wchodzących w skład grupy projektów.
Build All Projects
Kompilacja w trybie Build wszystkich projektów wchodzących w skład grupy projektów.
Options...
Polecenie wywołania okna dialogowego Project Options, w którym można ustalić parametry
kompilatora i konsolidatora.
Menu Run
Wymienione menu zawiera opcje pokazane na rysunku 1.19. 28.
Rys. 1.19. 28.
Opcje Menu Run
Run
Polecenie dokonania kompilacji (jeżeli jest to wymagane) z jednoczesnym uruchomieniem
aplikacji.
Parameters...
Polecenie to wyświetla okno dialogowe (rys. 1.20 29), w którym można ustalić parametry
wywołania aplikacji.
Rys. 1.20. 29.
Okno
umożliwiające
wpisanie
parametrów
wywołania
programu
Step Over
Uruchomienie aplikacji w trybie krokowym z możliwością śledzenia jej przebiegu wiersz po
wierszu. Wywołania funkcji traktowane będą jako jedna instrukcja bez zaglądania do ich wnętrza.
Trace Into
Uruchomienie aplikacji w trybie krokowym. W momencie napotkania wywołania funkcji
przenosimy się do jej wnętrza.
Trace to Next Source Line
Uzupełnienie poprzedniej opcji o możliwość zobaczenia kolejnego wiersza kodu, który jest
wykonywany.
Run to Cursor
Polecenie wykonania programu do miejsca, w którym ustawiliśmy kursor. Wartość zmiennej
można zobaczyć używając polecenia View|Debug Windows|Watches.
Run Until Return
Krokowe śledzenie wykonywania programu do momentu uruchomienia aplikacji.
Show Execution Point
Jeżeli w czasie uruchomienia aplikacji w trybie krokowym okno edycji kodu zostało zamknięte,
przy pomocy tego polecenia okno zostanie otwarte, zaś kursor znajdować się będzie w wierszu,
który jest aktualnie wykonywany.
Program Pause
Tymczasowe wstrzymanie uruchomionego programu.
Program Reset
Polecenie zatrzymania wykonywanego programu z jednoczesnym usunięciem go z pamięci.
Evaluate/Modify...
W czasie działania debuggera istnieje możliwość nie tylko oglądania zmiennych i parametrów, ale
również można też modyfikowania ć ich wartości. Można też obliczać wyrażenia zawierające te
zmienne lub parametry.
Add Watch...
Dodanie nowej zmiennej lub parametru do listy Watches.
Add Breakpoint
Założenie pułapki. Wskazany wiersz kodu zostanie podświetlony.
Menu Component
Pokazane na rysunku 1.21 30 menu posiada następujące opcje:
Rys. 1.21. 30.
Menu Component
New Component...
Wywołanie zakładki New Component, pomocnej w utworzeniu własnego komponentu.
Install Component...
Polecenie to dodaje nowy komponent do biblioteki VCL.
Import ActiveX Control...
Polecenie dołączenia do wybranego pakietu VCL zarejestrowanego oraz istniejącego obiektu
ActiveX do wybranego pakietu VCL.
Create Component Template...
To polecenie tworzy szablon komponentów. Kilka elementów komponentów można połączyć i
korzystać z nich tak, jakby były pojedynczym obiektem.
Install Packages...
Opcja umożliwiająca odpowiednie zarządzanie pakietami (ang. packages), które stanowią część
środowiska i z których zbudowana jest biblioteka VCL. Pakiety takie można dodawać, usuwać,
edytować poddawać edycji ich zawartości, tak jak pokazuje to rys. 1.22. 31.
Rys. 1.22. 31.
Zarządzanie
pakietami
dołączonymi do
środowiska
Buildera 5 w
wersji Standard
Configure Palette...
Możliwość dowolnego skonfigurowania układu palety komponentów poprzez ich dodawanie,
usuwanie czy umieszczanie w innych miejscach.
Menu Tools
W skład menu wchodzą pokazane na rys. 1.23 32 opcje:
Rys. 1.23. 32.
Menu Tools
Environment Options...
Opcja pomocna w określeniu parametrów konfiguracyjnych środowiska.
Editor Options...
Opcja umożliwiająca określenie w oknie edycji wielu parametrów konfiguracyjnych, okna edycji,
takich jak: rodzaj czcionki, jej kolor, rozmiar okna itp.
Debugger Options...
Ustalenie opcji debuggera.
Repository...
Repozytorium jest centralnym systemem informacji o obiektach tworzących aktualny projekt.
Dzięki tej opcji (rys. 1. 24 33) można obiekty takie edytować, dodawać i, usuwać.
Rys. 1.24. 33.
Repozytorium
obiektów
Configure Tools...
To polecenie uUmożliwia odpowiednie skonfigurowanie środowiska.
Image Editor
Edytor graficzny służy ący do samodzielnego projektowania ikon, przycisków, różnego rodzaju
rysunków pomocnych w projektowaniu aplikacji. Na rys. 1. 25 34 pokazano wygląd edytora.
Zasada jego obsługi w niczym nie odbiega od zasady posługiwania się takimi aplikacjami, jak
Paint czy Paint Brush.chociażby Paintem czy Paint Brushem.
Rys. 1.25. 34.
Edytor graficzny
C++Buildera w
działaniu
Menu Help
Przedstawione w rozwinięciu na rys. 1.26 35 menu posiada następujące opcje:
Rys. 1.26. 35.
Menu Help
C++Builder Help
C++Builder Tools
Windows SDK
Zawierają spisy treści oraz pliki pomocy C++ Buildera 5 i Win32 API.
Borland Home Page
Borland Community Page
C++Builder Home Page
C++Builder Developer Support
C++Builder Direct...
Polecenia te pozwalają na automatycznie połączenie ze stronami WWW firmy Borland oraz
stronami poświęconymi C++Builderowi 5.
About...
Przytrzymując lewy klawisz Alt Napisz: DEVELOPERS.
Menu Desktop
Przy pomocy zestawu opcji widocznych na rysunku 1. 27 36 możemy zapisać samodzielnie
skonfigurowany pulpit środowiska C++Builder 5.
Rys. 1.27. 36.
Menu Desktop
Pick List
Zawiera listę nazw, pod którymi zapisano wygląd skonfigurowanych pulpitów.
Save current desktop
Przy pomocy tego okienka dialogowego zapisujemy aktualnie skonfigurowany pulpit.
Analogiczną operacją będzie View|Desktops|Save Desktop.
Set debug desktop
Przy pomocy tego polecenia można określić Zapisuje wygląd pulpitu podczas uruchamiania
aplikacji np. poleceniem Run|Run (F9). Analogiczną operacją będzie View|Desktops|Set
Debug Desktop.
Wszystkie dane o dokonanej konfiguracji pulpitu zostaną zapisane na dysku w pliku z
rozszerzeniem .dst.
Pasek narzędzi — – Speed Bar
Pokazany na rysunku 1.28 37 pasek narzędzi pozwala na szybszy dostęp do najczęściej
używanych poleceń IDE Buildera. Standardowo zawiera on 16 przycisków, które są najczęściej
używane przez programistów. Przyciski te pogrupowane są w czterech obszarach (por. rys. 1.27):
* Standard
* View
* Debug
* Custom
Oczywiście, dostęp do każdego z nich możliwy jest również z poziomu głównego menu.
Rys. 1.28. 37.
Pasek narzędzi
Inspektor obiektów — – Object Inspector
Inspektor obiektów jest bardzo ważną częścią IDE. Posługując się nim możemy bardzo
szybko ustalać i zmieniać cechy obiektów. Możemy Umożliwia też w wygodny sposób zarządzać
nie i edytować cję metody stanowiące ych odpowiedź na określone zdarzenie. Zasadniczą częścią
inspektora obiektów są dwie zakładki, czyli karty: karta właściwości, (cech) (ang. properties) oraz
karta obsługi zdarzeń (ang. events).
Karta właściwości — – Properties
Karta właściwości Ppokazana jest na rysunku 1.38. Umożliwia ona wygodne edytowanie
właściwości samego formularza oraz aktualnie zaznaczonego na nim obiektu. znajdującego się na
formularzu. Już teraz możemy zmienić wiele cech formularza pokazanych na rysunku 1.2. Raz
klikając na w obszarze formularza wywołamy ujrzymy w inspektora ze obiektów. wszystkie jago
cechy. Jeżeli teraz zechcemy zmienić nazwę formularza, wystarczy jego cesze Caption przypisać
własną nazwę. Podobnie korzystając z cechy Icon możemy w prosty sposób zmienić ikonę
formularza. Własną, oryginalną ikonę możemy stworzyć przy pomocy edytora graficznego
pokazanego na rys. 1.25. 34.
Niektóre właściwości poprzedzone są znaczkiem +. Oznacza to, że zawierają szereg
zagnieżdżonych opcji. Dla przykładu rozpatrzmy cechę BorderIcons. Klikając na + zobaczymy
kilka , że składa się ona z kilu pozycji. Przypiszmy cesze biMinimize wartość false, a
następnie poleceniem Run|Run lub F9 spróbujmy uruchomić uruchommy aplikację. Pole
minimalizacji stanie się wówczas nieaktywne. Podobnie cechom biSystemMenu oraz
biMaximize możemy przypisać wartości false, jednak wówczas po uruchomieniu formularza
będziemy mieli problem z jego zamknięciem (pole zamknięcia jest wygaszone — – nieaktywne).
W tego typu wypadkach należy użyć polecenia Run|Program Reset.
Możemy również już teraz ustalić, np. kolor obszaru klienta — – przy pomocy cechy a
Color, rozmiary formularza: wysokość i szerokość — – przy pomocy cechy Height, Width, a
także oraz jego położenie formularza na ekranie — – przy pomocy cechy Top, Left.
Rys. 1.29. 38.
Inspektor
obiektów — –
karta właściwości
(ang. Properties)
Karta obsługi zdarzeń — - Events
Ta karta Sstanowi drugą część inspektora obiektów i zawiera jąc listę zdarzeń związanych
z danym obiektem. W przyszłości zechcemy, by program wykonał jakąś operację w odpowiedzi na
kliknięcie na w obszar jakiegoś komponentu. Wykonamy to zapewne na zasadzie obsługi
zdarzenia OnClick. Jeżeli zdarzenie ma zostać uaktywnione w odpowiedzi na podwójne
kliknięcie, skorzystamy z obsługi zdarzenia OnDblClik (Double Click). Tego rodzaju technika
programowania nazywana jest programowaniem obiektowo - – zdarzeniowym i do jej idei
powrócimy jeszcze w trakcie tej książki.
Rys. 1.30. 39.
Karta obsługi
zdarzeń (ang.
Events) inspektora
obiektów
Podsumowanie
W niniejszym rozdziale zapoznaliśmy się z częścią IDE, czyli środowiska programisty
oferowanym nam przez Buildera 5. Dalsze jego elementy będziemy omawiać już przy okazji
konkretnych przykładów wykorzystania komponentów z biblioteki VCL. Umiemy samodzielnie
skonfigurować dla własnych potrzeb pulpit, oswoiliśmy się też z inspektorem obiektów oraz
opcjami dostępnymi z poziomu głównego menu. Przed nami C++Builder 5.
Rozdział 2
Borland C++Builder 5.
Pierwsze kroki
Skoro umiemy już, przynajmniej teoretycznie, korzystać z niektórych elementów
środowiska Buildera, najwyższy czas, aby zapoznać się z językiem programowania, który
stanowić będzie podstawę tworzonych przez nas w przyszłości aplikacji oraz z praktycznymi
sposobami korzystania z IDE. Istnieje tylko jeden, skuteczny sposób, by tego dokonać — –
napisanie własnego programu.
Ogólna postać programu pisanego w
C++
W niniejszym podrozdziale zapoznamy się z elementami składowymi programu pisanego
dla Windows w języku C++. Wynikiem utworzenia takiego programu, inaczej mówiąc projektu,
będzie plik wykonawczy .exe oraz kilka innych zbiorów danych bardzo pomocnych na etapie
projektowania programu.
Wykonajmy na początek dwie proste czynności, mianowicie stwórzmy na dysku dwa
oddzielne katalogi (foldery). Proponuję, by nazwać je po prostu \Projekt01 oraz \Projekt02. W
katalogach tych będziemy przechowywali pliki z których korzystać będą nasze dwie pierwsze
aplikacje. Następnie:
?uruchommy C++Buildera 5,
? Następnie uruchommy C++Buildera 5. Poleceniem File|New|Console Wizard
otwórzmy nowy moduł. Inspektor obiektów powinien być nieaktywny, natomiast na pulpicie
powinno pojawić się okno dialogowe podobne do tego z rysunku 2.1.
Rys. 2.1. Console
Wizard
W opcji Source Type zaznaczmy C++, zaś w drugim panelu odznaczmy Use VCL oraz
wybierzmy Console Application. Zaznaczenie tej ostatniej opcji spowoduje, że nasz program
będzie traktował główny formularz tak, jakby był normalnym okienkiem tekstowym DOS.
Potwierdzając przyciskiem OK od razu przejdziemy do okna (rys. 2.2), w którym będzie się
znajdować szkielet kodu przyszłego programu.
Rys. 2.2. Kod
modułu Unit1.cpp
Chociaż powyższe zapisy być może dla niektórych z nas stanowić będą pewną niewiadomą, nie
wnikajmy na razie w szczegóły, wszystko to dokładnie omówimy za chwilę. Tymczasem
spróbujmy uzupełnić powyższy tekst, tak aby kompletny kod naszego modułu, nazwijmy go już
jako Unit01.cpp wyglądał jak na wydruku 2.1. Następnie zapiszmy nasz moduł (polecenie
File|Save As...) w katalogu \Projekt01\Unit01.cpp. Projekt modułu zapiszmy poleceniem
File|Save Project As... w tym samym katalogu \Projekt01\Projekt01.bpr.
Wydruk 2.1. Kod modułu Unit01.cpp projektu Projekt01.bpr
#include <iostream.h>
#include <conio.h>
#pragma hdrstop
int main()
{
cout << "Pierwszy program w C++";
cout << endl << "Naciśnij klawisz...";
getch();
return 0;
}
//-------------------------------------------------------------------
Teraz spróbujmy uruchomić nasz program np. poleceniem Run|Run (F9). Nawet intuicyjnie
poznamy, że po uruchomieniu, na ekranie w okienku udającym tryb tekstowy powinien pojawić
cię napis: Pierwszy program w C++. Aby opuścić program wystarczy nacisnąć Enter.
Funkcja main()
Każdy program C lub C++ musi zawierać w sobie przynajmniej jedną funkcję. Główna
funkcja main() jest tą, która zawsze musi istnieć w programie. Jest wywoływana jako pierwsza i
powinna zawierać w sobie zestaw kolejnych instrukcji wykonywanych przez program, z reguły są
to wywołania innych funkcji. Zestaw wszystkich instrukcji musi być zawarty pomiędzy parą
nawiasów klamrowych { ... }. Formalnie funkcja main() nie jest częścią C ani C++, jednak
traktowana jest jako integralna część środowiska. W ogólnym wypadku C++ dopuszcza
możliwość użycia parametrów formalnych w wywołaniu funkcji main(), w których mogą być
zapisywane wartości ich argumentów, tak jak pokazuje to rysunek 2.2. Jednak ten sposób zapisu
głównej funkcji nie będzie nas interesował, również z tego powodu, że nigdy już do niego nie
powrócimy w trakcie tej książki. Natomiast w większości spotykanych przypadków można
postąpić w sposób dużo prostszy, zapisując main() w taki sposób, jak pokazano y to na wydruku
2.1. Jeżeli funkcja main() jest określonego typu (w naszym przypadku typu całkowitego int), to
powinna zwrócić wartość tego samego typu. Tutaj wykonaliśmy tę ą operację poprzez instrukcję
return 0, który to zapis jest niczym innym jak wartością powrotną udostępnianą w następstwie
wywołania funkcji. Jeżeli funkcja byłaby typu void (tzw. typ pusty, pusta lista parametrów), to
nie musi zwracać żadnej wartości.
Instrukcja return zastosowana w funkcji main() zwraca do systemu operacyjnego
kod zakończenia działania funkcji (programu). Wartość powrotna, udostępniana w
następstwie wywołania funkcji, musi być liczbą całkowitą. W MS DOS oraz
Windows 3x, 9x, NT, 2000 wartością tą jest 0 lub, co jest równoważne, wartość
FALSE. Wszystkie pozostałe wartości będą sygnałem wystąpienia błędu. Podobną
zasadą kierujemy się przy korzystaniu z różnych funkcji udostępnianych przez Win32
API.
Należy jednak pamiętać, iż bardzo wiele funkcji oferowanych w Win32 przez interfejs
programisty jest typu BOOL, czyli mogących w wyniku wywołania zwrócić albo TRUE
albo FALSE. Wówczas TRUE, czyli wartość niezerowa, określa prawidłowe
zakończenie działania funkcji.
Podobną zasadę stosują niekiedy programiści przy określaniu wartości powrotnej
funkcji, nie będącej częścią środowiska programistycznego lub systemu operacyjnego,
czyli funkcji pisanej ych samodzielnie. Bardzo często jako kod powrotny wybieramy
w takich wypadkach wartość 1 lub ogólnie TRUE.
Należy pamiętać, że zarówno C, C++, jak i C++Builder, na ogół rozróżniają wielkość
liter. Pewnym wyjątkiem są dane typu TRUE i FALSE. Tworząc aplikacje konsolowe
przy pomocy C lub C++ należy je zapisywać małymi literami, czyli true, false. W
C++Builderze jest to bez znaczenia.
Dyrektywa #include i prekompilacja
Pisząc w C lub C++ każdy program można zbudować posługując się jedynie prostymi
instrukcjami oferowanymi przez te kompilatory. Należy jednak pamiętać, że zarówno C, jak i C++
nie posiadają wbudowanych instrukcji pozwalających na realizację operacji wejścia / wyjścia,
czyli opcji umożliwiających wprowadzanie i wyprowadzanie na ekran, dysk lub inne urządzenie
komunikatów użytkownika. Powoduje to konieczność wywoływania w odpowiednim miejscu
programu różnych funkcji realizujących wymienione operacje wejścia / wyjścia. Większość takich
funkcji znajduje się w plikach nagłówkowych C:
* stdio.h (ang. standard library) zawiera jącej deklaracje typów i makrodefinicje
wykorzystywane przez standardowe funkcje wejścia /wyjścia.
* conio.h (ang. console input output) zawiera jącej deklaracje funkcji umożliwiających
komunikację z konsolą. W przypadku programu przedstawionego na wydruku 2.1 funkcja
getch()— reagująca ej na naciśnięcie klawisza, np. Enter — wymaga użycia conio.h.
Wszystko to jest również aktualne w C++, niemniej jednak język ten może wykorzystywać słowo
cout oraz operator << (w omawianym kontekście znak graficzny << nazywamy operatorem
wyjścia lub wyprowadzania danych) pozwalające wyprowadzić (również na ekran) łańcuchy
znaków oraz wartości, akceptowanych przez C++, typów danych. Sekwencja dowolnej liczby
znaków ujętych w cudzysłów ”... ” nazywana jest ciągiem znaków, tekstem lub stałą tekstową.
Instrukcja endl powoduje przesunięcie kursora do początku następnego wiersza. W tym wypadku
wymagane jest użycie pliku nagłówkowego iostream.h. Bardzo często operator cout występuje w
parze z operatorem cin, ten ostatni służy do wczytywania i zapamiętywania danych.
Zgodnie ze standardem ANSI każda funkcja biblioteczna musi być zadeklarowana w
pewnym zbiorze nagłówkowym, którego zawartość włączamy do programu przy pomocy
dyrektywy #include oraz pisząc w ostrych nawiasach nazwę zbioru z rozszerzeniem .h.
Mówimy, że tego typu pliki nagłówkowe podlegają prekompilacji. Należy zwrócić uwagę, że
najnowszy standard C++ z reguły już nie wymaga stosowania tego rozszerzenia i z powodzeniem
możemy napisać np.:
#include <conio>
umożliwiając tym samym wykorzystywanie w naszych programach pewnych funkcji
zdefiniowanych w pliku nagłówkowym conio.h.
Dyrektywa #pragma hdrstop
Przy pomocy dyrektywy #pragma jesteśmy w stanie przekazać kompilatorowi pewne
dodatkowe informacje. Jeżeli po zakończeniu listy plików nagłówkowych użyjemy #pragma
hdrstop (ang. header stop), poinformujemy kompilator, że właśnie wystąpił koniec listy plików
nagłówkowych, które mają być prekompilowane.
Dyrektywa #pragma argsused
Użycie jej tej dyrektywy zapobiega ewentualnemu wyświetlaniu komunikatu będącego
ostrzeżeniem, że jeden z argumentów funkcji nie jest wykorzystywany. Dyrektywę #pragma
argsused (ang. arguments used) należy umieszczać przed funkcją, tak jak pokazuje to rys. 2.2. W
naszym programie przedstawionym na wydruku 2.1 zrezygnowaliśmy z tej dyrektywy niej z
oczywistych względów.
Konsolidacja
Biblioteki właściwe zarówno C, jak C++ są opisane w ich definicjach, które zawierając
jednocześnie wszystkie niezbędne funkcje wykorzystywane przy konstrukcji odpowiednich
programów. W momencie, kiedy zostanie użyta jakaś funkcja nie będąca częścią programu
(funkcje takie nazywamy bibliotecznymi), kompilator zapamięta jej nazwę. Kod wynikowy tekstu
programu zostanie w odpowiedni sposób połączony z kodami istniejącymi w używanych
bibliotekach. Proces tan określamy jako konsolidację lub linkowanie.
Konfigurujemy Opcje Projektu
Zanim zaczniemy na serio uruchamiać nasze programy i aplikacje, poświęćmy trochę
uwagi niektórym kilku najważniejszym opcjom, z jakimi przy pomocy których możemy
skonfigurować nasz projekt. Zajrzyjmy do menu Project|Options...|Packages. Pierwszą, która
się pojawi będzie pokazana na rysunku 2.3 zakładka Compiler:
Rys. 2.3. Zakładka
Compiler
Wciśnięty przycisk Full debug zapewni nam możliwość debuggowania programu w trakcie jego
pisania lub sprawdzania. Stosowanie tej konfiguracji jest zalecane na etapie projektowania i
testowania programów. Jeżeli natomiast dojdziemy do wniosku, że aplikacja nasza jest już w pełni
gotowa i nie będzie wymagała dalszych ulepszeń (nie będziemy już więcej zaglądać do jej kodu),
wystarczy wcisnąć Release. Włączona opcja Cache pre — – compiled headers przyśpieszy
włączanie do programu plików nagłówkowych, które muszą być poddane prekompilacji.
Posługując się opcjami dostępnymi w Advanced Compiler możemy m. in. m.in. ustalić typ
procesora, na którym nasz program ma działać, rozmiaru danych oraz czy program będzie
kompilowany w standardach zie opisanych m przez Borlanda, ANSI, System UNIX V lub
Kernighana i Ritchie’go (K&R). Jeżeli nie mamy jakiś specjalnych wymagań, warto lepiej zbytnio
nie ingerować w te opcje.
Bardzo ciekawą pozycją jest Runtime packages. Jeżeli pole Build with runtime package
pozostanie a zaznaczone (będzie aktywne), możemy mieć spore problemy z uruchomieniem
naszego programu, o ile nie będzie znajdował się w instalacyjnym katalogu Buildera \BIN.
Wynika to z faktu, że nasza aplikacja do prawidłowego działania potrzebować będzie paru
dodatkowych bibliotek. W momencie, kiedy Build with runtime packages pozostanie
odznaczone (nieaktywne), biblioteki te zostaną automatycznie dołączone do pliku wykonywalnego
programu, zwiększając tym samym jego rozmiar . Dla naszych potrzeb pole to pozostanie
nieaktywne, tak jak pokazano na rysunku 2.4. Kiedy dołączać lub nie poszczególne biblioteki,
każdy musi zadecydować sam. Jeżeli zależy nam na otrzymaniu pliku wykonywalnego o
stosunkowo niewielkich rozmiarach, możemy je włączyć, należy jednak pamiętać, że wówczas w
aktualnym katalogu razem z plikiem wykonawczym muszą znajdować się poszczególne
biblioteki.
Rys. 2.4. Zakładka
Packages
Przejdźmy z kolei do zakładki Linker. Jej wygląd pokazany jest na rys. 2.5. W panelu Linking
znajduje się bardzo ciekawa opcja Use dynamic RTL. W przypadku, gdy pozostanie ona
zaznaczona, nasz program wykonywalny może potrzebować do prawidłowego działania dwóch
niewielkich DLL-i: zestawów procedur DLL: borlndmm.dll oraz cc3250mt.dll. Wymienione DLL-
e zestawy procedur DLL (ang. Dynamic Link Library) należą do grupy bibliotek RTL (ang. Run-
Time Libraries). Wykorzystywane są podczas uruchamiania programów wykonawczych, ponadto
te z przyrostkiem mt (ang. Multi Thread) wspomagają elementy wielowątkowego działania
aplikacji i s